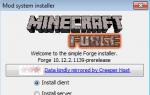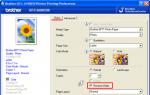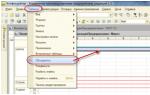Если вы используете PowerPoint 2013 или более новую версию, просто подключите мониторы и PowerPoint автоматически настроит режим докладчика. В этом режиме вы можете просматривать свои заметки во время показа, а зрителям будут видны только слайды. (Заметки вы найдете в правой части окна приложения под эскизом слайда в разделе Следующий слайд ).
Начало показа
Слайд-шоу в группе Начать слайд-шоу нажмите кнопку С начала .Если вы работаете с PowerPoint на одном мониторе и хотите перейти в режим докладчика, в режиме Слайд-шоу в левом нижнем углу на панели элементов управления щелкните значок , а затем выберите пункт Показать режим докладчика .
Использование элементов управления в режиме докладчика

Вы можете использовать PowerPoint на смартфоне как пульт дистанционного управления для показа слайдов и просмотра заметок докладчика. Дополнительные сведения (и видеоролик) можно найти в статье Использование лазерной указки на смартфоне во время демонстрации презентации в PowerPoint.
Переключение мониторов, предназначенных для режима докладчика и режима слайдов
Чтобы вручную выбрать, на каком экране отображаются ваши заметки в режиме докладчика, а на каком - только сами слайды, на панели задач в верхней части окна режима докладчика щелкните элемент Параметры отображения и выберите команду Переключиться между режимом докладчика и слайд-шоу .

Как выглядят заметки в режиме докладчика
Если компьютер подключен к проектору, то при показе слайд-шоу на вашем экране используется режим докладчика, а на экране проектора отображаются только слайды. В этом режиме вы можете просматривать свои заметки во время показа, а зрителям будут видны только слайды.

Заметки отображаются в области справа. Текст переносится автоматически, а вертикальная полоса прокрутки появляется при необходимости. Вы можете менять размер текста в области заметок с помощью следующих двух кнопок в левом нижнем углу этой области:
Чтобы изменить размер областей в режиме докладчика, наведите указатель мыши на вертикальную линию, которая отделяет их, а затем щелкните и перетащите.
Отключение режима докладчика
Чтобы отключить режим докладчика во время показа презентации, выполните указанные ниже действия.
Слайд-шоу ленты снимите флажок Режим докладчика .В PowerPoint есть замечательный инструмент, который, почему-то довольно редко используется. Возможно дело в том, что инструмент этот больше подходит для больших презентаций и рассчитан на показ с проектора, а не с экрана монитора. Речь идет о режиме докладчика PowerPoint .
Режиме докладчика PowerPoint добавляет к вашей демонстрации несколько очень полезных возможностей, среди которых:
- Акцент внимания аудитории на отдельных элементах презентации.
- Невидимые зрителям заметки для себя или помощника.
- Возможность управления порядком показа слайдов, опять же, незаметно для аудитории.
Перейти в режим докладчика просто: достаточно применить сочетание клавиш: Alt+F5 .
Включен режим докладчика
Устроено здесь все просто, пояснения требуют только два элемента: инструменты и заметки.
Как создать заметку в PowerPoint
Заметки больше нужны в том случае, если переключение слайдов презентации, а также подсветка её отдельных элементов осуществляется не автором презентации, а его помощником. В этом случае заметка будет руководством к действию. Впрочем, как памятка они полезны и автору, ведь являясь инструментом разработчика, они не отображаются при показе презентации перед аудиторией и служат исключительно для внутреннего пользования.
Чтобы добавить заметку, перейдите на вкладку «Вид» и в группе «Показ» нажмите «Заметки» для отображения панели. Повторное нажатие кнопки спрячет панель.

Создаем заметку в PowerPoint
Перейдем в режим докладчика и обнаружим нашу заметку справа от основного слайда.


Первая кнопка «Перо и лазерная указка » содержит сразу три похожих инструмента:
- Лазерная указка
- Выделение
Лазерная указка – просто яркий круг имитирующий указку, привязанный к движению курсора мыши. Предназначен он для аудитории (и в отличие от заметок виден ей) – движения мыши на управляющем компьютере с включенным режимом докладчика, отображаются и на презентационном экране.
Перо и Выделение – позволяют рисовать прямо на слайдер в режиме «карандаша» и «цветовыделителя». Также как и в случае с указкой, рисунки сделанные с их помощью будут видны аудитории.

Сверху вниз применены: лазерная указка, перо, выделение
Следующий инструмент: «Просмотр всех слайдов » выводит на экран изображения всех слайдов презентации с возможностью быстрого перехода к нужному. Аудитория этих движений не видит.
«Увеличение слайда » позволяет увеличить произвольный фрагмент демонстрируемого слайда и показать его аудитории в укрупненном виде.
«Чёрный или нормальный экран » — цвет экрана-заглушки, отображаемой при отсутствии слайдов.
«Параметры » — тут все понятно без пояснений.
Ознакомьтесь с обзором режим докладчика и узнайте, что необходимо для использования в PowerPoint.
Убедитесь, что на компьютере, который вы используете для презентации поддерживает использование нескольких мониторов. Если на компьютере установлено несколько портов ввода, например DVI, VGA или HDMI ir DisplayPort, он должен поддерживать нескольких мониторов. Наиболее современные настольные компьютеры имеют поддержку нескольких мониторов встроенными; в противном случае вам потребуется две видео карты.
Обзор режима докладчика
Примечание:

5. Переход к следующему слайду
6. Истекшее время презентации в часах и минутах
7. Щелкните, чтобы просмотреть эскизы всех слайдов в презентации
8. Перо, лазерная указка или маркер
Позволяют просматривать презентацию с заметками докладчика на одном компьютере (на ноутбуке, например), во время презентации аудитории зрителям заметок на другом мониторе.
Примечание: Использование двух мониторов поддерживает PowerPoint только для презентации. Тем не менее можно настроить на запуск презентации с тремя и более мониторов, подключенные к одному компьютеру. Посетите веб-сайт производителя компьютера для получения последних сведений о поддержке нескольких мониторов для вашего компьютера.
Режим докладчика включает следующие средства, которые упрощают проведение презентаций:
Эскизы, с помощью которых можно выбирать нужные слайды в произвольном порядке.
Заметки докладчика, которые отображаются крупным шрифтом, что позволяет использовать их в качестве сценария презентации.
Можно темнее или светлее экрана во время презентации и нажмите Продолжить, где вы остановились. Например не требуется отображать содержимое слайда во время разрыва или вопросов и ответов периода.
Крупные значки и кнопки, которые позволяют легко управлять с презентацией, даже если вы не привыкли к клавиатуре или мыши. На следующем рисунке показаны средства, доступные в режиме докладчика.

1. Номер слайда (например, слайд 1 из 8)
2. Слайд, который вы сейчас показываете аудитории
3. Заметки докладчика, которые можно использовать в качестве сценария презентации
4. Переход к предыдущему слайду
5. Перо или маркер
6. Щелкните, чтобы открыть меню, позволяющее завершить слайд-шоу, затемнить экран для аудитории или сделать его ярким, а также перейти к слайду с определенным номером
7. Переход к следующему слайду
8. Истекшее время презентации в часах и минутах
9. Эскизы слайдов, которые можно щелкнуть, чтобы перейти или вернуться к слайду
Настройка режима «Монитор докладчика»
Используете ли Вы конфигурацию с двумя мониторами (один для ведущего другой
- для аудитории), или хотите провести репетицию презентации с использованием
одного монитора, Вы можете видеть информацию, существенную для докладчика.
Например, можно настроить экран на отображение часов, таймера или
следующего слайда и других подсказок. (Информацию для докладчика невозможно
просмотреть в автоматической презентации.)
Выберите объекты,
которые должны
отображаться
на мониторе
докладчика.
Нажмите, чтобы изменить
порядок окон на мониторе
докладчика.
Выберите, чтобы просматривать информацию
для докладчика на вспомогательном
мониторе (при проведении презентации
с использованием двух мониторов).
Выберите, чтобы строка
меню отображалась
красным цветом во время
выполнения анимации
и зеленым - после
ее завершения.
Вы можете указать отображение определенных подсказок в окне ведущего
и параметры их расстановки. Прежде чем настраивать окно ведущего, необходимо
активировать режим его отображения и указать, на каком из двух мониторов оно
будет отображаться.
Как активировать монитор докладчика
Выберите Keynote > «Настройки» и затем нажмите «Дисплей докладчика».
Выберите «Использовать другой дисплей для просмотра информации для
докладчика»
В окне «Настройки» можно выбрать элементы для отображения на мониторе
докладчика. Кроме этого, при настройке монитора докладчика можно выбрать
другие параметры и задать дальнейшие настройки.

Нажмите «Слайд-шоу» в верхней части окна «Настройки».
Выберите один из следующих вариантов в нижней части окна «Настройки».
Презентация на основном мониторе:
слайд-шоу отображается на том
же мониторе, что и строка меню.
Презентация на втором мониторе:
слайд-шоу отображается на мониторе без
строки меню.
Чтобы указать элементы, которые требуется отображать на мониторе докладчика,
выделите их.
Описание каждого варианта см. ниже.
Как настроить монитор докладчика
Для предварительного просмотра монитора докладчика выполнените одно
из следующих действий.
Нажмите кнопку «Настроить экран докладчика» в нижней части окна настроек
монитора докладчика.
Выберите «Воспроизведение» > «Настроить экран докладчика».
В окне «Настройка экрана докладчика» выделите элементы, которые требуется
отображать на мониторе докладчика.
Текущий слайд.
Отображается вид слайда, демонстрирующегося в текущий
момент на основном мониторе. Это удобно, например, в том случае, когда слайд-
шоу воспроизводится на экране позади Вас.
Маркеры анимации.
Отображаются в виде голубых точек ниже текущего вида
слайда и указывают число анимаций, присутствующих на текущем слайде.
Следующий слайд.
Отображается вид следующего слайда.
Сигнал при готовности продолжить.
Отображается в виде зеленой или красной
полосы, проходящей в верхней части окна «Монитор докладчика» и указывает,
когда завершится воспроизведение текущей анимации и слайд перейдет в режим
ожидания щелчка для продолжения воспроизведения. Красный цвет говорит о том,
что слайд еще не готов для перехода; зеленый цвет сигнализирует о готовности
к переходу.
Заметки.
Отображаются заметки для докладчика, написанные Вами в качестве
пояснений к текущему слайду. Подробнее о создании заметок для докладчика см.
«Добавление заметок для докладчика» на стр. 224.
Часы.
Отображается текущее время в соответствии с компьютерными часами.
Таймер.
Сообщает, сколько времени занимает презентация, начиная с момента
перехода к следующему слайду (а не с момента нажатия кнопки «Воспр.»).
Выберите один из вариантов учета времени.
Оставшееся время:
показывает время, оставшееся до окончания презентации.
В смежном поле введите максимальное время для своей презентации.
Глава 11

Глава 11
Просмотр, печать и экспорт слайд-шоу
Истекшее время:
показывает время, прошедшее с начала воспроизведения
слайд-шоу.
Перетащите элементы на экране, чтобы расположить их нужным образом.
Для изменения размера элемента потащите его правый нижний угол.
Нажмите «Готово».
Доступ к дополнительным элементам управления монитором докладчика
Предусмотрена возможность изменения и настройки элементов на мониторе
докладчика в любой момент в течение презентации. Дополнительные элементы
управления слайд-шоу, доступные в режиме докладчика, упрощают переход
к любому слайду, приостановку презентации с отображением черного экрана
и другие операции.
Как открыть и ипользовать элементы управления монитором докладчика
Для получения доступа к элементам управления переместите указатель к верхнему
краю окна «Монитор докладчика» во время презентации.
Открывается панель инструментов с четырьмя кнопками.
Слайды:
изображения миниатюр всех слайдов презентации отображаются
в полосе, идущей вдоль верхнего края экрана. Для перемещения по слайдам
перетаскивайте полосу прокрутки под изображениями миниатюр слайдов. Для
перехода к некоторому слайду дважды нажмите его или введите номер слайда
в поле «Перейти к слайду» и нажмите кнопку «Перейти» (или нажмите клавишу
Return).
Черный:
главный экран презентации становится черным (такой же эффект,
как при нажатии клавиши B во время презентации). Нажмите кнопку мыши для
восстановления текущего изображения слайда.
Параметры:
Обеспечивает быстрый доступ к следующим пунктам.
Смена экранов:
настройка экранов меняется на противоположную, так чтобы окно
докладчика отображалось на экране, где находилось слайд-шоу, и наоборот.
Изменить масштаб слайдов по размеру экрана:
размер слайда настраивается
таким образом, чтобы он максимально совпадал с размером экрана, но без
изменения соотношения сторон.
Настроить экран докладчика:
позволяет выбирать элементы для отображения
на мониторе докладчика и изменять их расположение и размеры.
Справка:
отображаются сочетания клавиш, предназначенные для управления
презентацией с клавиатуры.
Привет, дорогие читатели блога! Я часто видел, как многие демонстрируют свою презентацию в режиме редактирования слайдов. То есть, с правой стороны слайды, а с левой стороны - миниатюры. Но это неправильная демонстрация, поскольку здесь нет ни анимации, ни полноэкранного режима, что доставляет некоторые неудобства докладчику. И один из самых популярных вопросов для новичков - как запустить презентацию в powerpoint в полный экран.
Как сделать презентацию во весь экран
Выполнить это можно несколькими способами:
- нажатием кнопки F5 на клавиатуре вашего компьютера,
- нажатием кнопки С начала на вкладке Показ слайдов (или Слайд-шоу в последних версиях)
Вкладка Показ слайдов в Microsoft PowerPointНа ноутбуке презентация запускается при нажатии комбинации клавиш Fn+F5 с первого слайда и чтобы выйти из полноэкранного режима демонстрации нажимаем клавишу Esc.
Если вы хотите запустить показ с какого-то определенного слайда, не с первого, то выбирайте в панели эскизов нужный слайд и здесь также возможны варианты:
- нажатием кнопки С текущего слайда на вкладке Показ слайдов или комбинацией клавиш Shift+F5 (или Слайд-шоу в последних версиях)
- в правом нижнем углу редактора кликаем значок «Показ слайдов»
 Нижний край экрана редактора презентаций
Нижний край экрана редактора презентаций Кстати, чтобы показывать презентацию в отдельном окне зайдите на вкладке Показ слайдов в Настройки демонстрации и поставьте переключатель в положение "Управляемый пользователем (окно)". Так вы сможете управлять размерами окна демонстрации. Возможно, кому-то этот вариант тоже пригодится.
Работа в режиме показа слайдов
Здесь никакого интерфейса или драже указателя мыши не видно. Переход к следующему слайду можно осуществить управляющими кнопками, причём, несколькими способами:
- нажать левую кнопку мыши на клавиатуре,
- стрелочку вниз стрелочку вправо
- пробел или Enter
Для возврата на один слайд назад: стрелочка вверх или влево или кнопка Backspace.
Кнопка "Home" приведет нас к первому слайду, а "End" - к последнему.
Сочетания клавиш для навигации при показе слайдов
- Смена слайда или переход к новому эффекту – щелчок левой кнопкой мыши, пробел, клавиша «N», «Enter» , «Page down», стрелка вправо, стрелка вниз
- Показ предыдущего слайда или эффекта анимации - клавиша «P», «Page Up» или «Backspace», стрелка влево, стрелка вверх.
- Переход к указанному слайду - число, затем кнопка ввода.
- Затемнение и восстановление - клавиша «B» или «.» (точка).
- Засветление и восстановление - клавиша «w» или «,» (запятая).
- Завершение показа - клавиша «Esc»
Если переместить мышку вниз в левый угол, то появляется курсор и несколько кнопок. Стрелочки влево и вправо позволяет опять же перелистывать слайды. Следующая кнопка в виде карандаша. При нажатии на неё откроется небольшой список дополнительных инструментов. С их помощью вы можете делать пометки на слайде во время демонстрации.
Сочетания клавиш для рукописных примечаний
- Ctrl+P - замена указателя карандашом
- Ctrl+А - замена указателя стрелкой
- Ctrl+Е - замена указателя ластиком
- Ctrl+М - отображение или скрытие рукописных примечаний
- Е - очистка экрана
Иногда при демонстрации необходимо акцентировать внимание зрителей на каком-либо элементе. Можно указать его стрелкой мыши, а если нажать клавишу "Ctrl" вместе с левой кнопкой мыши, то получим эффект лазерной указки.
Режим докладчика в PowerPoint
Выше был рассмотрен пример показа презентации на одном мониторе или на двух в режиме дублирования. Если вы показываете презентацию через проектор, то целесообразнее в этом случае использовать режим докладчика.
Здесь показ слайдов выводится на проектор, а на вашем мониторе вы получаете еще и возможность видеть эскизы всех ваших слайдов, заметки к демонстрируемому слайду, текущее время и таймер времени вашего выступления.
 Экран монитора в режиме докладчика
Экран монитора в режиме докладчика
Вам не придется вспоминать, что-же должно появиться на следующем экране, и сможете четко контролировать регламент вашего выступления.
В последней версии Microsoft Word для просмотра на экране можно запустить режим докладчика комбинацией клавиш Alt+F5 . При этом проектор или второй монитор не требуется.
Для включения данного режима при вашем выступлении, на вкладке Показ слайдов в группе Мониторы поставьте флажок и выберите режим второго монитора (отмечено красной рамкой ниже на рисунке)
 Включение режима докладчика
Включение режима докладчика Данный режим можно включить при условии, что к компьютеру дополнительно подключен проектор или еще один монитор.
Надеюсь, что последняя фишка значительно упростит ваше публичное выступление. И слушатели будут удовлетворены . Желаю вам удачных выступлений.
PS: Интересные факты по созданию презентации
Дорогой читатель! Вы посмотрели статью до конца.
Получили вы ответ на свой вопрос? Напишите в комментариях пару слов.
Если ответа не нашли, укажите что искали .