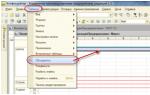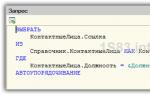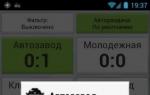Несмотря на то, что данное устройство Brother не поддерживает автоматическую двустороннюю печать (автоматическую печать на обеих сторонах листа), можно выполнять печать на обеих сторонах листа вручную.
- Если устройство Brother подключено к ПК, необходимо выбрать в драйвере принтера печать на начётных и чётных страницах. См. СПОСОБ A: ИСПОЛЬЗОВАНИЕ ПК ДЛЯ ПЕЧАТИ НА ОБЕИХ СТОРОНАХ ЛИСТА
- Если устройство Brother подключено к Macintosh, необходимо выбрать параметры Print Odd Pages и Print Even Pages в окне Print приложения, из которого будет выполняться печать. См. СПОСОБ B: ИСПОЛЬЗОВАНИЕ Macintosh ДЛЯ ПЕЧАТИ НА ОБЕИХ СТОРОНАХ ЛИСТА
Например, если используется ПК и требуется напечатать 10-страничный файл на 5 листах, необходимо сначала задать в драйвере принтера печать всех нечётных страниц в обратном порядке (9, 7, 5, 3, 1), распечатать нечётные страницы, заново загрузить отпечатанные страницы в устройство Brother, задать в драйвере принтера печать всех чётных страниц в нормальном порядке (2, 4, 6, 8, 10), и затем распечатать все чётные страницы.
СПОСОБ A:
ИСПОЛЬЗОВАНИЕ ПК ДЛЯ ПЕЧАТИ НА ОБЕИХ СТОРОНАХ ЛИСТА
Для печати на обеих сторонах листа с ПК следуйте инструкциям ниже:

СПОСОБ B:
ИСПОЛЬЗОВАНИЕ Macintosh ДЛЯ ПЕЧАТИ НА ОБЕИХ СТОРОНАХ ЛИСТА
Для печати на обеих сторонах листа с Macintosh следуйте инструкциям ниже:

СОВЕТЫ ПО ПЕЧАТИ НА ОБЕИХ СТОРОНАХ БУМАГИ:
- Если бумага тонкая, на ней могут образоваться складки.
- Если бумага скручена, распрямите её и положите обратно в лоток для бумаги.
- Если бумага неправильно подаётся, она может начать скручиваться. Извлеките бумагу из лотка, распрямите её и снова загрузите её в лоток для бумаги.
Перед печатью можно просмотреть документ и указать, какие страницы требуется напечатать.
Предварительный просмотр и печать документа
Печать конкретных страниц

Двусторонняя печать
Двустороннюю печать проще всего выполнять на принтере, который поддерживает такую возможность. Узнать, поддерживает ли ваш принтер двустороннюю печать (также называемую дуплексной), можно из его руководства пользователя или у изготовителя. Кроме того, можно сделать следующее:

В меню Файл выберите пункт Печать .
Установите флажок Копии и страницы , а затем выберите пункт Microsoft Word .
Выберите пункт Только нечетные страницы .
После того как нечетные страницы будут напечатаны, переверните стопку страниц, повторно загрузите их в принтер, повторите действия 1 и 2, а затем выберите пункт Только четные страницы .
В меню Файл выберите пункт Печать .
Установите флажок Копии и страницы , а затем выберите пункт Microsoft Word .
Выберите пункт Только нечетные страницы или Только четные страницы .
Печать в обратном порядке
В меню Word выберите пункт Настройки .
В разделе Вывод и общий доступ выберите Печать .
В разделе Параметры печати установите флажок В обратном порядке .

Совет: Чтобы изменить ориентацию на всех страницах после курсора, не выделяя текст, щелкните то место, откуда должна начаться новая ориентация. В меню Формат щелкните Документ , а затем - Параметры страницы , ОК . В меню Применить выберите до конца документа .
В меню Формат выберите пункт Документ .
Нажмите Параметры страницы внизу диалогового окна.
В меню Ориентация выберите нужную ориентацию и нажмите кнопку ОК .
В меню Применить выберите пункт к выделенному тексту и нажмите кнопку ОК .
В меню Файл выберите пункт Печать .
См. также
Предварительный просмотр перед печатью
В меню Файл выберите пункт Печать .
Нажмите кнопку Просмотр .
Печать документа
В меню Файл выберите пункт Печать .
Во всплывающем меню Принтер выберите нужный принтер.
Выберите нужные параметры, например число или диапазон печатаемых страниц, а затем нажмите кнопку Печать .
Совет: Если дополнительные параметры печати в диалоговом окне Печать отсутствуют, щелкните значок с изображением синей, направленной вниз стрелки справа от всплывающего меню Принтер .
Печать отдельных страниц или разделов
Нажмите кнопку Печать .
В меню Файл выберите пункт Печать .
Во всплывающем меню Принтер выберите нужный принтер.
Установите переключатель в положение Диапазон страниц и введите в поле Диапазон страниц данные, как указано ниже.
Печатаемые данные | Выполните следующие действия |
|---|---|
|
Несмежные страницы |
Введите номера страниц, разделяя их запятыми. Если нужно ввести диапазон страниц, укажите номера первой и последней страниц через дефис. Например, чтобы напечатать страницы 2, 4, 5, 6 и 8, введите 2,4-6,8 . |
|
Раздел целиком |
Введите s и номер раздела. Например, чтобы напечатать раздел 3, введите s3 . |
|
Несмежные разделы |
Введите s и номер раздела, запятую, а затем s и номер следующего раздела. Например, чтобы напечатать разделы 3 и 5, введите s3,s5 . |
|
Диапазон страниц в нескольких разделах |
n s n -p n s n Например, чтобы напечатать диапазон со страницы 2 в разделе 3 по страницу 3 в разделе 5, введите p2s3-p3s5 . |
|
Диапазон страниц в разделе |
Укажите диапазон в следующем формате: p n s n -p n s n , где буква p ставится перед номером страницы, а буква s - перед номером раздела. Например, чтобы напечатать страницы с 5 по 7 из раздела 3, введите p5s3-p7s3 . |
Печать на обеих сторонах листа (двусторонняя печать)
Двустороннюю печать проще всего выполнять на принтере, который поддерживает такую возможность. Обычно для определения поддержки двусторонней печати принтером можно обратиться к документации принтера или просмотреть его свойства. Некоторые принтеры позволяют автоматически печатать на обеих сторонах листа бумаги (автоматическая двусторонняя печать). Другие принтеры выводят указания о том, как перевернуть страницы вручную, чтобы напечатать текст на обратной стороне листа (двусторонняя печать вручную). Некоторые принтеры вообще не поддерживают двустороннюю печать.
Совет: Если принтер поддерживает двустороннюю печать и с ней возникают проблемы, во всплывающем меню Копии и страницы выберите пункт Макет . Затем во всплывающем меню Две стороны снимите флажок Отключено .
Если принтер не поддерживает автоматическую двустороннюю печать, можно выполнить печать на обеих сторонах листа вручную, как указано ниже.
В меню Файл выберите пункт Печать .
Во всплывающем меню Принтер выберите нужный принтер.
Во всплывающем меню Копии и страницы выберите пункт Microsoft Word .
Выберите пункт Только нечетные страницы .
После того как нечетные страницы будут напечатаны, переверните стопку страниц, повторно загрузите их в принтер, повторите действия с 1 по 3, а затем выберите пункт Только четные страницы .
В зависимости от модели принтера для печати на обратной стороне листов стопки может потребоваться перевернуть ее и изменить порядок страниц.
Печать только четных или нечетных страниц
В меню Файл выберите пункт Печать .
Во всплывающем меню Принтер выберите нужный принтер.
Во всплывающем меню Копии и страницы выберите пункт Microsoft Word .
Выберите пункт Только нечетные страницы или Только четные страницы .
Печать в обратном порядке
Если принтер выводит страницы в перевернутом виде, можно сделать так, чтобы они печатались в правильном порядке. Выполните указанные ниже действия, чтобы напечатать документ, начиная с последней страницы.
В меню Word выберите пункт Настройки .
В разделе Вывод и общий доступ выберите Печать .
В разделе Параметры печати установите флажок В обратном порядке .
Изменение ориентации страниц в документе

Изменение ориентации отдельных страниц
В меню Вид выберите пункт Разметка страницы .
Выделите весь текст на страницах, которые нужно изменить.
В меню Формат выберите пункт Документ .
Щелкните Параметры страницы .
В разделе Ориентация выберите нужную ориентацию и нажмите кнопку ОК .
Во всплывающем меню Применить выберите пункт к выделенному тексту и нажмите кнопку ОК .
При необходимости Word вставляет разрыв раздела до и после выделенного текста и изменяет ориентацию в разделах.
В меню Файл выберите пункт Печать .
Примечание: Чтобы изменить ориентацию на всех страницах после курсора, не выделяя текст, щелкните нужное место в документе, чтобы поместить туда курсор. В меню Формат выберите пункт Документ , затем - команду Параметры страницы , выберите нужную ориентацию и во всплывающем меню Применить выберите пункт до конца документа .
Изменение ориентации определенного раздела
Важно: Чтобы можно было изменить ориентацию определенного раздела, в документ должны быть вставлены разрывы разделов.
В работе Excel вам обычно может понадобиться печатать страницы, и по умолчанию вы можете печатать выбор, печатать всю книгу или печатать определенные страницы, например, со страницы 1 до 3, но знаете ли вы, как печатать только четные страницы или нечетные страницы активной книги? В этой статье я расскажу о трюках, которые помогут вам печатать четные или нечетные страницы только в книге Excel.
Печать четных / нечетных страниц только с помощью VBA
В Excel, если вы хотите печатать только четные или нечетные страницы, вы можете применить VBA для его выполнения.
1. Нажмите Alt + F11 открывать ключи Microsoft Visual Basic для приложений окна.
2. И нажмите Вставить > модуль , затем вставьте ниже кода VBA в новый модуль окна.
VBA: печать только четных или нечетных страниц
Sub PrintOddEven() "UpdatebyKutoolsforExcel20160105 Dim xPages As Long Dim xFPage As Variant Dim Page As Integer xPages = Application.ExecuteExcel4Macro("GET.DOCUMENT(50)") xFPage = Application.InputBox("Enter 1 for odd pages, enter 2 for even pages", "Kutools for Excel", 1) If TypeName(xFPage) = "Boolean" Then Exit Sub If xFPage > 0 Then xFPage = Abs((xFPage Mod 2) - 2) For Page = xFPage To xPages Step 2 ActiveSheet.PrintOut Page, Page Next End If End Sub
3. Нажмите F5
для выполнения VBA, и введите 1
для печати всех нечетных страниц или ввода 2
печатать все четные страницы в popping Kutools for Excel
Диалог. Смотрите скриншот:
4. Нажмите OK , и печатаются только нечетные страницы или даже страницы.
Печать определенных страниц с помощью Kutools for Excel
Если вы не знакомы с кодом VBA, вы можете применить Kutools for Excel "s Печать конкретных страниц утилита, он может быстро печатать конкретные страницы только по мере необходимости, например, печатать нечетные / четные страницы, печатать только страницы 5-12.
После установки
щелчок Enterprinse
> печать
> Печать конкретных страниц
, а в диалоговом окне выберите Нечетные страницы
or Даже страницы
как вам нужно. Смотрите скриншот:
щелчок Ok , а затем печатаются только нечетные страницы или даже страницы.
Внимание
: Если вы хотите распечатать определенные страницы, например страницу 2, на страницу 5, вы можете проверить опцию «Пользовательский диапазон» и ввести 2-5 в текстовое поле. Смотрите скриншот:
Наконечник. Если вы хотите иметь бесплатную пробную версию функции Print Specific Pages, бесплатно скачать Kutools для Excel сначала, а затем перейдите, чтобы применить операцию согласно вышеуказанным шагам.
Печать нечетных / четных / конкретных страниц
Печать первой страницы каждого листа с помощью Kutools for Excel
Если в вашей открытой книге имеется несколько листов, и теперь вы хотите распечатать только первую страницу каждого листа, в этом случае вы можете применить полезности Kutools for Excel чтобы быстро это сделать.
После установки Kutools для Excel, сделайте следующее:(Скачать Kutools для Excel сейчас!)
Включите книгу, которую вы хотите распечатать на первой странице каждого листа, и нажмите Предприятие
> печать
> Печать первой страницы каждого рабочего листа
, Смотрите скриншот:
Затем печатается вся первая страница каждого листа.
Многие неопытные пользователи ПК могут столкнуться с проблемой – как распечатать pdf. Мы попытаемся объяснить, как правильно произвести печать документа и выбрать при этом необходимые настройки, которые будут полезные каждому пользователю.
Параметры печати PDF
Во-первых, необходимо определиться с параметрами печати: выбором размера бумаги, номеров страниц для печати, и других стандартных при печати настроек. Для этого выбираем "Файл" > "Печать". После этого откроется окно с параметрами печати. В верхней части окна с настройками выбираем принтер, на котором будет производиться печать.
Далее в этом окне можно указать номера страниц, которые необходимо распечатать, это может понадобиться в случае, если нужна только часть документа. Если же печать была прервана, чтобы ни печатать весь документ с начала, указывается промежуток страниц, которые необходимо напечатать. Выполняется это с помощью знака "-", например: 10-58. Также можно печатать выборочно страницы. В этом случае номера страниц пишутся, используя знак ",".
Печать PDF
При печати всего документа в настройках автоматически выбрано "все". Если же необходимо распечатать изображение, то вначале пользуемся инструментом "Снимок" - выделяем необходимый фрагмент на странице, а затем выбираем "файл" > "печать". В параметрах печати возможны такие критерии как: "только четные" и "только нечетные".
При выборе одного из критериев будет производиться печать через лист, то есть: четные страницы – 2,4,6,8 и так далее, нечетные – 1,3,5,7. При выборе критерия - "в обратном порядке", принтер распечатает документ с его последней страницы. Настройки печати также дают возможность распечатать с двух сторон листа, сделать печать буклетом или постером. Для этого стоит поставить галочку напротив подходящего способа печати.
Определившись, как распечатать pdf документ, необходимо нажать кнопку "Печать" и получить распечатанный документ.
На домашнем компе, иногда при этом возникают ошибки и сейчас я опишу о том как их можно исправить.
На этот раз я печатал книгу Мариан Кейс «Ангелы» прямо из ворда, поставил там галочку на Двухсторонняя печать и напечатав половину книгу я перевернул листы в принтере и принялся печатать вторую часть книги на обратной стороне бумаги. Но в этот раз я ошибся и неправильно положил бумагу, из-за чего возникла корявость — вторая часть печаталась верх ногами — в ужасе я отключил принтер (там еще бумагу зажевало) и убрал все процессы печати в диспетчере.
В итоге я получил огромное количество напечатанных нечетных страниц книги. Как же мне напечатать оставшиеся четные листы? Ответа в гугле я не нашел, и в итоге сделал программу которая просто выводит четные и нечетные числа для подстановки в Word.
Инструкция по печати нечетных страниц.
1. Запускаем программу:

2. Указываем нужный диапазон, выбираем и нажимаем кнопку в зависимости от того какие страницы нам нужны — четные или нечетные.
3. Копируем полученные данные и вставляем в Word

4. Печатаем
P.S. Как оказалось, все можно сделать гораздо легче — выбрав нужный пункт в печати:

Но если печатать четных или нечетные страницы в Word’e легко, то в других программах типа блокнота, pdf-ридеров или иных программах таких пунктов нет. И надеюсь, что моя программа позволит устранить эти недостатки 🙂