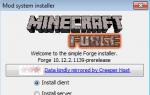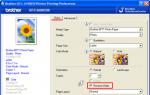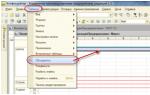Прошло несколько лет с тех пор, как была написана статья «Четыре гигабайта памяти - недостижимая цель? », а вопросов, почему Windows не видит все четыре гигабайта, меньше не стало. К числу вопрошающих добавились и обладатели 64-разрядных систем, которых эта проблема, казалось бы, не должна была коснуться. И стало ясно, что пора писать новую статью на эту же тему. Как и раньше, речь пойдет только об операционных системах Windows, причем в основном клиентских, то есть Windows XP, Windows Vista, Windows 7 и грядущей Windows 8. В некоторых случаях намеренно будут использоваться несколько упрощенные описания тех или иных аспектов. Это даст возможность сосредоточиться на предмете данной статьи, не вдаваясь в излишние подробности, в частности, внутреннего устройства процессоров и наборов микросхем (чипсетов) для системных плат. Рекомендуем предварительно прочитать указанную выше статью, так как не всё, сказанное в ней, будет повторено здесь.
Хотя теоретически 32-разрядной системе доступны (без дополнительных ухищрений) до 4 ГБ физической памяти, 32-разрядные клиентские версии Windows не могут использовать весь этот объем из-за того, что часть адресов используется устройствами компьютера. Ту часть ОЗУ, адреса которой совпадают с адресами устройств, необходимо отключать, чтобы избежать конфликта между ОЗУ и памятью соответствующего устройства - например, видеоадаптера.
Рис. 1. Если оперативная память в адресах, используемых устройствами, не отключена, возникает конфликт
Оперативная память заполняет адреса, начиная с нулевого, а устройствам, как правило, отводятся адреса в четвертом гигабайте. Пока размер ОЗУ не превышает двух-трех гигабайт, конфликты не возникают. Как только верхняя граница установленной памяти входит в ту зону, где находятся адреса устройств, возникает проблема: по одному и тому же адресу находятся и ячейка оперативной памяти, и ячейка памяти устройства (того же видеоадаптера). В этом случае запись данных в память приведет к искажению изображения на мониторе и наоборот: изменение изображения - к искажению содержания памяти, то есть программного кода или данных (скажем, текста в документе). Чтобы конфликты не возникали, операционной системе приходится отказываться от использования той части ОЗУ, которая перекрывается с адресами устройств.
В середине девяностых годов прошлого века для расширения доступного объема ОЗУ была разработана технология PAE (Physical Address Extension), увеличивающая число линий адреса с 32 до 36 - тем самым максимальный объем ОЗУ вырастал с 4 до 64 ГБ. Эта технология первоначально предназначалась для серверов, однако позже появилась и в клиентской Windows XP. Некоторые особенности реализации этой технологии в современных контроллерах памяти дают возможность не только использовать PAE по ее прямому назначению, но и «перекидывать» память в другие адреса. Таким образом, часть памяти, которая ради предотвращения конфликтов не используется, может быть перемещена в старшие адреса, например в пятый гигабайт - и снова стать доступной системе.
В обсуждении первой статьи было высказано замечание, что некорректно отождествлять наличие в контроллере памяти системной платы поддержки PAE - и способность платы переадресовывать память; что это вполне могут быть вещи, друг с другом не связанные. Однако практика показывает, что в «железе» для настольных систем это понятия взаимозаменяемые. К примеру, Intel в документации к своему набору микросхем G35 ни слова не говорит о возможности (реально существующей) переадресации памяти, зато подчеркивает поддержку РАЕ. А не поддерживающий PAE набор i945 не имеет и переадресации памяти. С процессорами AMD64 и последними моделями процессоров Intel дело обстоит еще проще: в них контроллер памяти встроен в процессор, и поддержка PAE (и ОЗУ размером более 4 ГБ) автоматически подразумевает поддержку переадресации.

Рис. 2. Переадресация
Рисунок достаточно условный, переадресация совсем не обязательно выполняется блоками именно по одному гигабайту, дискретность может быть другой и определяется контроллером памяти (который, напомним, является либо частью оборудования системной платы, либо частью процессора). В программе BIOS Setup компьютера обычно бывает настройка, разрешающая или запрещающая переадресацию. Она может иметь различные наименования - например, Memory remap, Memory hole, 64-bit OS и тому подобное. Ее название лучше всего выяснить в руководстве к системной плате. Необходимо отметить, что если используется 32-разрядная система, то на некоторых системных платах, преимущественно достаточно старых, переадресацию необходимо отключать - в противном случае объем доступного системе ОЗУ может уменьшиться.
По умолчанию в Windows XP режим РАЕ был отключен, поскольку реальной надобности в нем не было (напомним, что в 2001 году типичный объем памяти настольного компьютера составлял 128-256 МБ). Тем не менее, если его включить, то ХР могла бы использовать все четыре гигабайта памяти - при условии, конечно, что системная плата поддерживала бы РАЕ. Но, повторим, реальной надобности включать этот режим в те годы не было. При желании читатель может для пробы установить на современный компьютер Windows XP или Windows XP SP1 (делать это для работы, конечно, не стоит), включить режим PAE и своими глазами убедиться, что системе доступны четыре гигабайта ОЗУ.
В 2003 году «Майкрософт» начала разрабатывать второй пакет исправлений для Windows XP (вышедший в 2004 году), поскольку столкнулась с необходимостью существенно снизить число уязвимостей в компонентах ОС. Одним из путей было использование предотвращения выполнения данных (Data Execution Prevention, DEP) - набора программных и аппаратных технологий, позволяющих выполнять дополнительные проверки содержимого памяти и в ряде случаев предотвращать запуск вредоносного кода. Эти проверки выполняются как на программном уровне, так и на аппаратном (при наличии соответствующего процессора). AMD назвала эту функцию процессора «защита страниц от выполнения» (no-execute page-protection, NX), а Intel использовала термин «запрет на выполнение» (Execute Disable bit, XD).
Однако использование такой аппаратной защиты требует перевода процессора в режим PAE, поэтому Windows XP SP2 при обнаружении подходящего процессора стала включать этот режим по умолчанию. И вот тут «Майкрософт» столкнулась с довольно серьезной проблемой: оказалось, что не все драйверы могут работать в режиме PAE. Попробуем пояснить эту особенность, не слишком углубляясь в устройство процессоров и механизмы адресации.
В Windows используется так называемая плоская модель памяти. Тридцать два разряда адреса обеспечивают обращение к пространству размером четыре гигабайта. Таким образом, каждой ячейке ОЗУ или ячейке памяти другого устройства соответствует определенный адрес, и никаких двусмысленностей тут быть не может. Включенный режим PAE дает возможность использовать 36 разрядов адреса и увеличить количество ячеек памяти в 16 раз. Но ведь система команд процессора остается той же самой и может адресовать только 4 миллиарда (двоичных) байтов! И вот, чтобы обеспечить возможность доступа к любому из 64 миллиардов байтов, указав только 32 разряда адреса, в процессоре включается дополнительный этап трансляции адресов (те, кого интересуют подробности, могут обратиться к специальной литературе - например, книге Руссиновича и Соломона «Внутреннее устройство Windows»). В результате 32-разрядный адрес в программе может указывать на любой из байтов в 36-разрядном пространстве.
Прикладных программ эта особенность никак не касается, они работают в своих собственных виртуальных адресах. А вот драйверам, которые должны обращаться к реальным адресам конкретных устройств, приходится решать дополнительные задачи. Ведь сформированный этим драйвером 32-разрядный адрес может после дополнительного этапа трансляции оказаться совсем другим, и выданная драйвером команда может, например, вместо вывода значка на экран изменить значение в одной из ячеек таблицы Excel. А если окажутся запорченными какие-либо системные данные, то тут и до аварийного завершения работы с выводом синего экрана рукой подать. Поэтому для успешной работы в режиме PAE драйверы должны быть написаны с учетом особенностей этого режима.
Однако поскольку исторически сложилось так, что до того времени в клиентских компьютерах PAE не использовался, некоторые компании не считали нужным поддерживать этот режим в написанных ими драйверах. Ведь оборудование, которое они выпускали (звуковые платы, к примеру), не предназначалось для серверов, и драйверы не имели серверной версии - так зачем без необходимости эти драйверы усложнять? Тем более, что для тестирования работы в режиме PAE раньше требовалось устанавливать серверную ОС и использовать серверное оборудование (системные платы для настольных компьютеров лишь относительно недавно стали поддерживать PAE). Так что разработчикам драйверов проще и выгоднее было просто забыть про этот PAE и обеспечить работоспособность на обычных клиентских компьютерах с обычными персональными, а не серверными ОС.
И вот с такими драйверами и возникли проблемы в XP SP2. Хотя количество фирм, драйверы которых переставали работать или даже вызывали крах системы, оказалось невелико, количество выпущенных этими фирмами устройств исчислялось миллионами. Соответственно, и количество пользователей, которые могли бы после установки SP2 получить неприятный сюрприз, оказывалось весьма значительным. В результате многие пользователи и сами отказались бы устанавливать этот пакет, и разнесли бы о нем дурную славу, что повлияло бы и на других пользователей. Они, хоть и без каких-либо веских причин, тоже отказались бы его устанавливать.
А необходимость повышения безопасности ХР компания «Майкрософт» ощущала очень остро. Впрочем, рассуждения на тему, почему мы увидели Windows XP SP2 и не увидели чего-то наподобие Windows XP Second Edition, выходят за рамки данной статьи.
Главное, что нас интересует, это то, что для обеспечения совместимости с плохо написанными драйверами функциональность PAE в SP2 для Windows XP была обрезана. И хотя сам этот режим существует и, более того, на компьютерах с современными процессорами включается по умолчанию, никакого расширения адресного пространства он не дает, просто передавая на выход те же адреса, которые были поданы на вход. Фактически система ведет себя как обычная 32-разрядная без PAE.
То же самое поведение было унаследовано Windows Vista, а затем перешло к Windows 7 и будущей Windows 8. Конечно, 32-разрядным. Причина, по которой это поведение не изменилось, осталась той же самой: обеспечение совместимости. Тем более что необходимость выгадывать доли гигабайта отпала: те, кому нужны большие объемы памяти, могут использовать 64-разрядные версии ОС.
Иногда можно услышать вопрос: если именно этот обрезанный режим PAE мешает системе видеть все четыре гигабайта - так, может, отключить его вовсе, чтобы не мешал, и, вуаля, системе станут доступны 4 ГБ? Увы, не станут: для этого требуется как раз наличие PAE, притом полноценного. Другой не так уж редко задаваемый вопрос звучит так: если устройства действительно мешают системе использовать всю память и резервируют ее часть под свои нужды, то почему же они ничего не резервировали, когда в компьютере стояло два гигабайта ОЗУ?
Вернемся к первому рисунку и рассмотрим ситуацию подробнее. Прежде всего отметим, что нужно четко различать два понятия: размер адресного пространства и объем ОЗУ. Смешение их воедино препятствует пониманию сути вопроса. Адресное пространство - это набор всех существующих (к которым может обратиться процессор и другие устройства) адресов. Для процессоров семейства i386 это 4 гигабайта в обычном режиме и 64 ГБ с использованием PAE. У 64-разрядных систем размер адресного пространства составляет 2 ТБ.
Размер адресного пространства никак не зависит от объема ОЗУ. Даже если вытащить из компьютера всю оперативную память, размер адресного пространства не изменится ни на йоту.
Адресное пространство может быть реальным, в котором работает сама операционная система, и виртуальным, которое ОС создает для работающих в ней программ. Но особенности использования памяти в Windows будут описаны в другой статье. Здесь же отметим только, что к реальному адресному пространству программы доступа не имеют - по реальным адресам могут обращаться только сама операционная система и драйверы.
Рассмотрим, как же в компьютере используется адресное пространство. Сразу подчеркнем, что его распределение выполняется оборудованием компьютера («железом») и операционная система в общем случае не может на это повлиять. Есть только один способ: изменить настройки оборудования с помощью технологии Plug&Play. О ней много говорили в середине 90-х годов прошлого века, но теперь она воспринимается как что-то само собой разумеющееся, и всё увеличивается число людей, которые о ней даже не слышали.
С помощью этой технологии можно изменять в определенных, заданных изготовителем, пределах адреса памяти и номера портов, используемых устройством. Это, в свою очередь, дает возможность избежать конфликтов между устройствами, которые могли бы произойти, если бы в компьютере оказалось два устройства, настроенных на использование одних и тех же адресов.
Базовая программа в системной плате, часто обобщенно называемая BIOS (хотя на самом деле BIOS (базовой системой ввода-вывода) она не является) при включении компьютера опрашивает устройства. Она определяет, какие диапазоны адресов каждое устройство может использовать, потом старается распределить память так, чтобы ни одно устройство не мешало другому, а затем сообщает устройствам свое решение. Устройства настраивают свои параметры согласно этим указаниям, и можно начинать загрузку ОС.
Раз уж об этом зашла речь, заметим, что в ряде системных плат есть настройка под названием «P&P OS». Если эта настройка выключена (No), то системная плата выполняет распределение адресов для всех устройств. Если включена (Yes), то распределение памяти выполняется только для устройств, необходимых для загрузки, а настройкой остальных устройств будет заниматься операционная система. В случае Windows XP и более новых ОС этого семейства данную настройку рекомендуется включать, поскольку в большинстве случаев Windows выполнит требуемую настройку по крайней мере не хуже, чем BIOS.
Поскольку при таком самоконфигурировании распределяются адреса памяти, не имеет никакого значения, сколько ОЗУ установлено в компьютере - процесс все равно будет протекать одинаково.
Когда в компьютер вставлено некоторое количество ОЗУ, то адресное пространство для него выделяется снизу вверх, начиная с нулевого адреса и дальше в сторону увеличения адресов. Адреса устройств, наоборот, выделяются в верхней области (в четвертом гигабайте) в сторону уменьшения адресов, но не обязательно смежными блоками - чаще, наоборот, несмежными. Как только зоны адресов, выделяемых для ОЗУ (с одной стороны) и для устройств (с другой стороны), соприкоснутся, становится возможным конфликт адресов, и объем используемого ОЗУ приходится ограничивать.
Поскольку изменение адреса при настройке устройств выполняется с некоторым шагом, определяемым характеристиками устройства, заданными изготовителем, то сплошной участок адресов для устройств получить невозможно - между адресами отдельных устройств появляются неиспользуемые промежутки. Теоретически эти промежутки можно было бы использовать для обращения к оперативной памяти, но это усложнило бы работу диспетчера памяти операционной системы. По этой и по другим причинам Windows использует ОЗУ до первого адреса памяти, занятого устройством. ОЗУ, находящееся от этого адреса и выше, останется неиспользуемым. Если, конечно, контроллер памяти не организует переадресацию.
Иногда задают вопрос: а можно ли повлиять на распределение адресов, чтобы сдвинуть все устройства в адресном пространстве как можно выше и сделать как можно больше памяти доступной системе. В общем случае без вмешательства в конструкцию или микропрограммы самих устройств это сделать невозможно. Если же руки все-таки чешутся, а времени не жалко, можно попробовать следующий метод: в BIOS Setup включить настройку «PnP OS» (она может или вовсе отсутствовать или называться по-другому), чтобы адреса для большинства устройств распределяла Windows, а затем переустанавливать драйверы, используя отредактированные файлы inf с удаленными областями памяти, которые, на ваш взгляд, расположены слишком низко.
В интернете можно найти разные советы, которые, якобы, должны дать системе возможность использовать все четыре гигабайта, основанные на принудительном включении PAE. Как легко понять из изложенного, никакого выигрыша это дать не может, поскольку не имеет значения, включен ли PAE автоматически или принудительно - работает этот режим в обоих случаях одинаково.
Может возникнуть также вопрос: а что будет, если установить видеоадаптер с четырьмя гигабайтами памяти. Ведь тогда получается, что система останется совсем без ОЗУ и работать не сможет. На самом деле ничего страшного не произойдет: видеоадаптеры уже довольно давно используют участок адресного пространства размером 256 МБ, и доступ ко всему объему памяти видеоускорителя осуществляется через окно такого размера. Так что больше 256 мегабайт видеоадаптер не отнимет. Возможно, в каких-то моделях размер этого окна увеличен вдвое или даже вчетверо, но автору в руки они пока не попадали.
64 разряда
Итак, с 32-разрядными системами мы разобрались. Теперь перейдем к 64-разрядным.
Вот уж тут-то, казалось бы, никаких подводных камней быть не должно. Система может использовать куда больше четырех гигабайт, так что, на первый взгляд, достаточно воткнуть в системную плату память и установить систему. Но оказывается, не все так просто. Прежде всего, отметим, что специального оборудования, предназначенного только для 64-разрядных систем, найти не удастся (мы говорим об обычных ПК). Любая системная плата, сетевая плата, видеоадаптер и пр., работающие в 64-разрядной системе, должны с одинаковым успехом работать в 32-разрядной.
А это означает, что адреса устройств должны оставаться в пределах первых четырех гигабайт. И значит, все ограничения, накладываемые на объем памяти, доступный 32-разрядной системе, оказываются применимыми и к 64-разрядной - конечно, в том случае, если системная плата не поддерживает переадресацию или если эта переадресация отключена в настройках.
Не поддерживают переадресацию системные платы на наборах микросхем Intel до 945 включительно. Новыми их, конечно, не назовешь, но компьютеры на их базе еще существуют и используются. Так вот, на таких платах и 64-разрядная, и 32-разрядная системы смогут увидеть одинаковое количество памяти, и оно будет меньше 4 ГБ. Почему меньше - описано выше.
С 64-разрядными процессорами AMD дело обстоит проще: у них контроллер памяти уже довольно давно встроен в процессор, и переадресация отсутствует только в устаревших моделях. Все процессоры для 939-контактного гнезда и более новые поддерживают больше 4 ГБ и, соответственно, умеют выполнять переадресацию памяти. То же самое относится к процессорам Intel семейств Core i3, i5, i7.
Впрочем, и тут может быть загвоздка: если на системной плате не выполнена разводка дополнительных адресных линий, то не будет и возможности обратиться к переадресованной памяти. А некоторые младшие модели системных плат для удешевления выпускают именно такими, так что необходимо смотреть описание конкретной системной платы.
И здесь нас поджидает сюрприз, подобный тому, с которым мы сталкиваемся в 32-разрядной системе: использование адресного пространства для работы устройств может ограничить объем памяти, доступный Windows.
Например, если системная плата поддерживает до 8 ГБ ОЗУ (скажем, использующая набор микросхем G35), и установить все эти 8 ГБ, то использоваться будут только ≈7-7,25 ГБ. Причина заключается в следующем: на такой системной плате разведены 33 линии адреса, что, с точки зрения изготовителя, вполне логично - зачем усложнять конструкцию, если больше 8 ГБ плата все равно не поддерживает? Поэтому даже если контроллер памяти сможет перекинуть неиспользуемый участок ОЗУ в девятый гигабайт, обратиться к нему все равно будет невозможно. Для этого потребуется 34-разрядный адрес, который физически нельзя сформировать на 33-разрядной системной шине. Точно так же на платах, поддерживающих 16 ГБ, Windows сможет использовать ≈15-15,25 ГБ и так далее.
С переадресацией связан еще один малоизвестный нюанс. Ограничение размера памяти, выполняемое в программе msconfig (или соответствующими настройками конфигурации загрузки) относится не к собственно величине памяти, а к верхней границе адресов используемой памяти.

Рис. 3. Эта настройка ограничивает верхнюю границу адресов, а не размер памяти
То есть если задать эту величину равной 4096 МБ, то память, расположенная выше этой границы (переадресованная в пятый гигабайт, например), использоваться не будет, и фактически объем памяти будет ограничен примерно тремя гигабайтами. Эту особенность в некоторых случаях удается использовать для диагностики того, работает переадресация или нет. Например, автору встретился случай, когда на ноутбуке Windows использовала 3,75 ГБ из четырех, и было неясно: то ли не работает переадресация, то ли память используется на какие-то нужды. Установка флажка и ограничение размера памяти четырьмя гигабайтами привели к тому, что стали использоваться только 3,25 ГБ. Из этого можно сделать вывод, что переадресация работала, а четверть гигабайта, следовательно, использовалась для видеоадаптера или каких-то других целей.
Ну и напоследок стоит сказать о том, что даже при работающей переадресации и 64-разрядной системе несколько десятков или даже сотен мегабайт памяти все равно могут оказаться зарезервированными для оборудования. Причины такого резервирования лучше всего выяснить у изготовителя системной платы, но чаще всего можно предположить, что она используется для встроенных видеоадаптера или контроллера RAID.
В данной статье я подробно и во всех нюансах расскажу, как правильно выбрать оперативную память для своего ноутбука, но сначала хочу Вас предостеречь от необдуманной покупки. Дело в том, что нехватка оперативной памяти (далее – ОЗУ или оперативка) – самое первое на что грешат большинство пользователей при появлении «тормозов» в работе ноутбука. На самом деле это далеко не всегда так.
Лучшим решением будет сначала на 100% убедиться, что причиной тормозов или медленной работы является именно нехватка оперативки. Для этого в начале нужно добиться того, чтобы ноутбук начал тормозить, т.е. запустить те программы, которым, по вашему мнению, не хватает оперативной памяти. Если это игра – то запускаем её, если ноутбук тормозил при работе в браузере с большим количеством вкладок – то запускаем браузер и открываем все эти вкладки, дополнительные программы и т.д. Далее не закрываем, а просто сворачиваем все эти программы и открываем диспетчер задач:
- В Windows нажимаем одновременно 3 клавиши: ALT+CTRL+DEL и в появившемся меню выбираем пункт «Диспетчер задач». Второй способ – правой кнопкой мыши кликаем по панели задач (нижняя панель, на которой находится кнопка «Пуск») на пустом месте, из появившегося контекстного меню выбираем «Диспетчер задач».
- В открывшемся окне «Диспетчер задач» внизу нажимаем на «Подробнее», переходим на вкладку «Производительность» (в Windows 10 – Производительность, в Windows 7 – Быстродействие), в левом меню выбираем пункт «Память» (в Windows 7 ничего выбирать не нужно).
Как открыть диспетчер задач в Windows
И оцениваем уровень загрузки оперативной памяти. Если она практически полностью загружена, как на картинке ниже:
 Проверка уровня загрузки оперативной памяти
Проверка уровня загрузки оперативной памяти
А процессор (ЦП) при этом загружен не сильно, то, скорее всего, дело именно в оперативной памяти. Если же Вы видите примерно такую картину:
 Проверка уровня загрузки оперативной памяти и процессора
Проверка уровня загрузки оперативной памяти и процессора
То есть память занята далеко не полностью, а процессор (ЦП) при этом молотит на 100% или около того (не ниже 90%) – значит дело вовсе не в нехватке памяти, а в том, что процессор не справляется с возложенными на него задачами. Увеличение объёма памяти здесь не поможет.
Если же ни процессор, ни оперативная память сильно не загружены, а ноутбук работает всё равно медленно – проверьте Локальный диск С (или другой, на котором у Вас установлена операционная система), возможно он забит под завязку, при этом компьютер может тормозить практически во всех задачах. В таком случае нужно просто почистить диск С, а также почистить всю систему и реестр от мусорных файлов с помощью специализированных программ вроде CCleaner или подобных.
Если же Вы всё-таки заметили, что вашему ноутбуку не хватает именно оперативки, тогда читайте дальше, будем разбираться как правильно её выбрать и установить.
Существует несколько способов узнать объём оперативной памяти, два самых распространённых:
- посмотреть в окне «Система»;
- проверить в диспетчере задач Windows.
Для того, чтобы посмотреть объём ОЗУ в окне «Система», необходимо щёлкнуть правой клавишей мыши по значку «Этот компьютер» (Мой компьютер) и в появившемся контекстном меню выбрать левой клавишей мыши пункт «Свойства». Появится вот такое окно «Система», в котором будет указан размер оперативной памяти:
 Как узнать размер оперативной памяти ноутбука с помощью окна «Система»
Как узнать размер оперативной памяти ноутбука с помощью окна «Система»
Следует также иметь ввиду, что 32-разрядная операционная система не способна работать с более чем 3 ГБ ОЗУ (а точнее 3,25 — 3,75 ГБ, в зависимости от того, сколько отъедает конкретное железо, например, встроенная видеокарта). Поэтому, если у вас в ноутбуке установлено более 3 ГБ – обязательно установите 64-разрядную операционную систему. Посмотреть разрядность системы можно в этом же окне «Система», сразу после указанного объёма оперативной памяти.
Если предыдущий способ не сработал, например, у Вас на рабочем столе отсутствует значок «Этот компьютер» или вместо него присутствует ярлык с таким названием (с ярлыком провести данные действия не получился), тогда можно определить объём оперативной памяти следующим образом: вызвать диспетчер задач (ALT+CTRL+DEL или правой клавишей мыши по панели задач внизу и нажать «Диспетчер задач»), в диспетчере перейти на вкладку «Производительность» (Windows 10) или «Быстродействие» (Windows 7). На данной вкладке будет отображено общее количество ОЗУ вашего ноутбука.
 Как узнать размер оперативной памяти ноутбука с помощью диспетчера задач Windows
Как узнать размер оперативной памяти ноутбука с помощью диспетчера задач Windows
На что влияет объём оперативной памяти
Объём оперативной памяти влияет на скорость работы ноутбука. Если памяти не хватает для выполнения каких-то задач – ноутбук начинает работать медленнее, «тормозить», т.к. вместо недостающей части оперативной памяти начинает использоваться жёсткий диск или SSD накопитель.
Если памяти достаточно, а ноутбук тормозит – значит дело не в ней, и добавление лишней ОЗУ дело не исправит. Как проверить количество занятой памяти – говорилось выше.
А теперь поясню: сам объём оперативной памяти прямо не влияет на скорость компьютера. На скорость больше влияют: мощность процессора, видеокарты, скорость работы постоянной памяти (например, если операционная система установлена на SSD накопитель, то скорость работы ноутбука будет заметно выше, чем если ОС будет установлена на обычный жёсткий диск). А объёма оперативной памяти просто должно хватать этим компонентам. И если у Вас установлен слабый процессор, то увеличение объёма ОЗУ вряд ли повлияет на скорость работы ноутбука. С другой стороны, если в ноутбуке установлен хороший процессор (например – Intel Core i5 или i7 не старее 3-4 лет), а объём оперативной памяти для него маловат (например – 4 ГБ), то увеличение объёма ОЗУ может дать заметное ускорение работы ноутбука.
Тоже самое можно сказать и про видеокарту, если она слабая – то увеличение объёма оперативки не даст прироста производительности в играх. Поэтому при недостатке производительности в первую очередь нужно смотреть в сторону процессора, видеокарты (особенно в случае игр), замены жёсткого диска на SSD накопитель. И если Вы убедитесь, что ваш процессор и видеокарта действительно справляются с поставленными на них задачами, тогда уж можно задуматься об увеличении объёма ОЗУ.
Но в любом случае, если в ноутбуке установлено крайне мало оперативной памяти (1 или 2 ГБ), то увеличение объёма должно положительным образом сказаться на скорости работы ноутбука, какой бы там процессор ни был установлен.
Оптимальный размер оперативной памяти для ноутбука
Оптимальный размер оперативной памяти зависит от установленного в ноутбук процессора, а также от возложенных на ноутбук задач.
Если в вашем ноутбуке установлен довольно скромный процессор, примеры от компании Intel:
- Atom;
- Celeron;
- Pentium.
Или от компании AMD:
И при этом Вы не ставите перед ноутбуком тяжёлых задач, а просто сидите в социальных сетях, слушаете музыку, смотрите фильмы, работаете в офисных программах и на сайтах в браузере – тогда оптимальным размером для вашего ноутбука будет от 4 до 6 ГБ ОЗУ . Да и к данным процессорам далеко не всегда будет целесообразным устанавливать больший объём, поскольку они откровенно слабы.
Если же в Вашем ноутбуке установлен средней мощности процессор, примеры от Intel:
- Core i3;
- Core i5.
Или от AMD:
- Ryzen 3;
- Ryzen 5.
И при этом Вы хотя бы иногда редактируете фотографии, видео, или играете в современные 3D игры, или открываете более 10-15 вкладок в браузере и ещё одновременно запускаете несколько программ – тогда оптимальным размером для вашего ноутбука будет от 8 до 12 ГБ ОЗУ .
И наконец, если в вашем ноутбуке установлен мощный процессор, например, Intel Core i7 или AMD Ryzen 7, при этом Вы также играете в 3D игры, или работаете в ресурсоёмких программах – тогда оптимальным размером для вашего ноутбука будет 16 ГБ ОЗУ и более (абсолютно для любой игры сейчас вполне хватит 16 ГБ, но для некоторых тяжёлых профессиональных программ может понадобиться более 16 ГБ). Но если имея мощный процессор Вы ничем серьёзным ноутбук не загружаете – тогда вполне достаточно 8 ГБ .
Также стоит учитывать, что если в ноутбуке нет дискретной видеокарты, а есть только встроенная в процессор (интегрированное видеоядро), то часть оперативной памяти будет программно «отрезана» под видеопамять (правильнее сказать – зарезервирована), поскольку интегрированные в процессор видеоядра не имеют своей видеопамяти, в отличии от дискретных (отдельно распаянных) видеокарт. Например, в ноутбуке с процессором AMD Ryzen 5 3500U под нужды встроенного видеоядра Vega 8 «отрезается» 512 МБ из 4 ГБ. Если увеличить объём ОЗУ, например, добавив планку на 8 ГБ (в сумме получится 12 ГБ), то под видеопамять будет автоматически выделено из ОЗУ уже 2 ГБ, а для нужд пользователя останется около 9,7 – 10 ГБ ОЗУ из 12. Поэтому, перед выбором необходимого Вам объёма, узнайте, не будет ли в Вашем ноутбуке значительная часть оперативной памяти резервироваться под нужды видеоядра и уже с учётом этой информации подбирайте объём модулей. К слову, выделяемый объём памяти для видеоядра иногда можно регулировать вручную самостоятельно.
Как узнать максимальный объём оперативной памяти ноутбука
Определить максимальный объём памяти, поддерживаемый вашей моделью ноутбука, можно с помощью программы AIDA64. Она имеет 30-дневную бесплатную ограниченную версию, но для наших целей этого достаточно. Качаем программу только с официального сайта – https://www.aida64.com/downloads .
 Скачиваем программу AIDA64 Extreme с официального сайта
Скачиваем программу AIDA64 Extreme с официального сайта
 Выбираем сервер download.aida64.com
Выбираем сервер download.aida64.com
Устанавливаем, запускаем, переходим в раздел «Системная плата» – «Чипсет».
 Максимальный объём оперативной памяти ноутбука в программе AIDA64
Максимальный объём оперативной памяти ноутбука в программе AIDA64
В данном примере ноут официально поддерживает до 16 ГБ оперативки.
Также узнать максимальный объём памяти ноутбука можно на официальном сайте производителя.
Нужно понимать, что указанный максимальный объём – это официальный максимум, поддерживаемый контроллером памяти, именно он должен ограничивать объём оперативной памяти. Но на практике часто бывает, что ноутбуки поддерживают большие объёмы, чем указаны производителем. Узнать это можно либо в интернете на форумах (возможно кто-то уже пытался расширить объём памяти в вашей модели ноутбука), либо опытным путём, но покупать оперативную память ради эксперимента не разумно, а вдруг не «заведётся»… Поэтому некоторые пользователей идут прямо в магазин со своим ноутбуком и договариваются с продавцами, чтобы перед покупкой им установили и проверили на работоспособность новую память (большего объёма, чем поддерживается официально). Как правило продавцы идут на встречу клиентам и проверяют совместимость памяти с ноутбуком, ведь им выгодно продать память большей ёмкости, которая стоит дороже. Проверка производится очень просто – вставляем память, включаем ноутбук. Если включился, операционная система видит весь объём ОЗУ и ноутбук нормально работает – значит «завелась», можно покупать. Если не включился – тогда стоит попробовать модули от другого производителя, либо с меньшим объёмом. Проверка одного модуля или одного комплекта модулей занимает менее 5 минут, если для замены ОЗУ предусмотрена отдельная крышка. А в некоторых моделях придётся открутить и снять всю нижнюю крышку (около 15-20 болтов), тогда проверка может растянуться минут на 15-20 (сами болты открутить довольно легко и быстро, а вот быстро и аккуратно отщёлкнуть по периметру крышки все защёлки, чтобы не оставить видимых следов разбора — немного проблематично, если «рука не набита». Делать это лучше пластиковым предметом, а не железным, например, пластиковой картой).
Какую оперативную память выбрать для ноутбука
Оперативная память для домашних компьютеров и ноутбуков бывает двух форм-факторов (грубо говоря – размеров):
- DIMM – для стационарных компьютеров;
- SO- DIMM – для ноутбуков (также используется в моноблоках).
 Наглядное сравнение двух форм-факторов ОЗУ: DIMM (для ПК) и SO-DIMM (для ноутбука)
Наглядное сравнение двух форм-факторов ОЗУ: DIMM (для ПК) и SO-DIMM (для ноутбука)
Как видно на картинке, планка памяти SO-DIMM гораздо короче планки DIMM, поэтому они не взаимозаменяемы.
Итак, для ноутбука выбираем только модули SO- DIMM. Но это ещё не всё, что нужно знать про выбор оперативной памяти для ноутбука, так как существуют ещё различные поколения и другие нюансы.
Поколения оперативной памяти
Оперативная память, помимо форм-фактора (размера), различается по поколениям:
- DDR4 (появилась в 2014 году) – самый современный тип оперативной памяти, устанавливается во все современные ноутбуки;
- DDR3 (появилась в 2007 году) – более старое поколение, не устанавливается в новые ноутбуки, но довольно часто встречается в б/у лэптопах, имеет совместимую разновидность – DDR3L (это версия с уменьшенным энергопотреблением, её ещё до сих пор можно встретить в современных бюджетных моделях ноутбуков ACER);
- DDR2 (появилась в 2003 году) – это совсем древний тип ОЗУ, приобретать б/у ноутбуки с такой памятью я не советую, т.к. ноутбуки с DDR2 – это очень старая и медленная техника, да и сколько они ещё прослужат – неизвестно.
Существуют ещё более старые поколения, но вряд ли Вы их уже встретите, поэтому остановимся на перечисленных.
Каждое новое поколение быстрее прошлого, а также потребляет меньше энергии, что положительно сказывается на времени работы ноутбука от батареи (не значительно). Все эти поколения не совместимы друг с другом, то есть, если в вашем ноутбуке установлена память DDR3, то установить DDR4 или DDR2 в него не получится, все поколения имеют разные ключи (специальная прорезь в контактной группе), которые просто физически не дадут установить планки в разъём не соответствующего поколения.
 Наглядное сравнение поколений оперативной памяти
Наглядное сравнение поколений оперативной памяти
Как посмотреть поколение оперативной памяти
Для того, чтобы посмотреть, какое поколение установлено именно в вашем ноутбуке, разбирать его вовсе не обязательно, можно воспользоваться диспетчером задач в Windows 10 или специальными программами в случае, если у вас установлена более старая версия Windows.
Как зайти в диспетчер задач описывалось ранее (через комбинацию клавиш ALT+CTRL+DEL), итак, заходим на вкладку «Производительность», в левом меню выбираем «Память».
 Поколение оперативной памяти в диспетчере задач
Поколение оперативной памяти в диспетчере задач
Как видим на скриншоте выше – в нашем ноутбуке установлена память стандарта DDR3, у Вас же может быть установлена ОЗУ другого поколения. Иногда диспетчер задач по какой-то причине не отображает поколение и приходится прибегать к сторонним программам.
Одной из самых популярных бесплатных программ для этих (и не только) целей является CPU- Z , скачать её можно по ссылке с официального сайта – https://www.cpuid.com/softwares/cpu-z.html .
Скачиваем, устанавливаем, запускаем и переходим на вкладку «Memory», здесь в первой строке в поле «Type» будет указано, например, «DDR3».
 Поколение оперативной памяти в CPU-Z
Поколение оперативной памяти в CPU-Z
Значит, в ноутбуке установлена память стандарта DDR3, и чтобы увеличить количество памяти нужно приобрести планки именно этого поколения. Соответственно, если указано – DDR4, то приобретаем память только стандарта DDR4 и т.д.
Каждый из стандартов: DDR2, DDR3, DDR4 – может работать на разной частоте, поэтому, чтобы правильно выбрать ОЗУ для ноутбука, недостаточно знать только нужное поколение.
На какой частоте работает память
Перечисленные ранее поколения поддерживают следующие частоты:
- DDR2 – от 400 МГц до 1066 МГц (самые популярные и часто встречающиеся модули – на 800 МГц).
- DDR3 – от 800 МГц до 2133 МГц (самые популярные и часто встречающиеся модули – на 1333 и 1600 МГц).
- DDR4 – от 1600 МГц до 3600 МГц (самые популярные и часто встречающиеся модули – на 2133, 2400 и 2666 МГц).
Как узнать частоту оперативной памяти на ноутбуке
Чтобы определить частоту оперативной памяти в Windows 10 можно снова воспользоваться диспетчером задач. На вкладке «Производительность» в том же пункте меню «Память» частота указана как «Скорость», пример ниже.
 Частота оперативной памяти в диспетчере задач
Частота оперативной памяти в диспетчере задач
Альтернативный метод – с помощью программы CPU-Z. Переходим на вкладку «SPD» и в графе «Max Bandwidth» в скобках будет указана частота ОЗУ.
 Частота оперативной памяти в CPU-Z
Частота оперативной памяти в CPU-Z
Стоит уточнить, что CPU-Z нам показывает реальную частоту, а производители на своих модулях памяти указывают эффективную частоту. Эффективную частоту нам показывает и диспетчер задач в Windows. Да и вообще, когда речь идёт о частоте памяти – практически всегда подразумевается именно эффективная частота. Такая путаница происходит потому, что тактовые импульсы идут с частотой 800 МГц, но данные передаются по 2 раза за каждый импульс.
Как Вы, наверное, уже догадались, чтобы реальную частоту перевести в эффективную, нужно её умножить на 2, то есть, в данном конкретном случае, увиденные в CPU- Z 800 МГц умножаем на 2 и получаем 1600 МГц. Именно с такой частотой (1600) и докупаем дополнительную планку памяти.
Следует помнить, что частота памяти – не единственный показатель её скорости. Существует такой параметр, как тайминги (задержки), и чем они меньше – тем лучше.
 Тайминги (задержки) оперативной памяти в CPU-Z
Тайминги (задержки) оперативной памяти в CPU-Z
Например, один модуль имеет тайминги 11-11-11-28 (CL-RCD-RP-RAS), а другой 13-12-12-32, при этом и частота, и объём модулей – одинаковый, в таком случае первый модуль будет работать немного быстрее. Также следует знать, что с увеличением частоты растут и показатели таймингов. Например, память DDR3, в целом, имеет частоты ниже, чем DDR4, но и тайминги в DDR3 ниже. Но всё-таки более высокая частота важнее, чем более низкие тайминги, поэтому DDR4 быстрее DDR3.
Оперативная память для ноутбука разной частоты
Приобретать память желательно той частоты, на которой работает уже установленная в ноутбуке (если Вы собираетесь оставить старую планку памяти и к ней в пару докупить новую). Дело в том, что если в ноутбук установить планки памяти с разной частотой, то работать они будут на частоте самой медленной планки . То есть, например, в вашем ноутбуке был установлен модуль DDR3 1333 МГц, а Вы купили и установили в пару к нему модуль DDR3 1600 МГц, в таком случае оба модуля будут работать на частоте 1333 МГц. Поэтому переплачивать за более высокую частоту смысла нет (хотя они бывают и практически по одной цене). А если, например, у Вас был установлен модуль на 1600 МГц, то покупать дополнительный более медленный модуль на 1333 МГц тем более не стоит, поскольку тогда и «родной» модуль на 1600 МГц начнёт работать на частоте 1333 МГц.
Если же Вы решили убрать из ноутбука все старые планки и заменить их на новые, тогда можно взять, например, вместо прошлых 1333 МГц – модули на 1600 МГц. Но перед этим необходимо убедиться, что процессор и материнская плата действительно поддерживают память с частотой 1600 МГц. Узнать данную информацию можно на официальном сайте производителя ноутбука, либо с помощью программы AIDA64, в разделе «Системная плата» – «Чипсет».
 Узнать какую память поддерживает ноутбук можно в программе AIDA64
Узнать какую память поддерживает ноутбук можно в программе AIDA64
Как видим из скриншота, в нашем случае память DDR3-1600 поддерживается.
Если же железо ноутбука не способно работать с более высокой частотой памяти, чем у установленных планок, то все новые более быстрые планки будут работать на той же частоте, что и старые, поэтому переплата бессмысленна.
Внимание: бывают случаи, когда при установке памяти с более высокой частотой, чем у прошлой, ноутбук вообще отказывается запускаться. Значит Вы столкнулись с несовместимостью. В таком случае придётся новые планки памяти с более высокой частотой обменять на другие, с более низкой частотой, и желательно от того же производителя, что и старые (уже установленные в ноутбуке). В некоторых случаях от этого спасает перепрошивка BIOS на более свежую версию.
Как посмотреть сколько планок оперативной памяти установлено
В ноутбуках встречаются следующие варианты реализации ОЗУ, начнём от наихудшего к наилучшему:
- Только распаянная на материнской плате оперативная память без дополнительных слотов для добавления модулей ОЗУ. Такая реализация встречается, как правило, либо в самых дешёвых ноутбуках, либо в компактных и тонких ультрабуках, которые, как ни странно, могут стоить не малых денег. Это самая неудачная реализация ОЗУ, поскольку увеличить объём оперативной памяти в таком случае у Вас не получится.
- Только один слот под оперативную память, в дополнение к нему нет ни второго слота, ни распаянной памяти. Этот вариант чуть лучше предыдущего, поскольку в данном случае объём ОЗУ при желании можно увеличить путём замены единственного модуля на более ёмкий. Но всё же это далеко не лучший вариант реализации ОЗУ, поскольку без второго модуля (распаянного или установленного в слот) ОЗУ никогда не будет работать в двухканальном режиме (пропускная способность памяти в двухканальном режиме в 2 раза выше). Особенно печально, когда такая реализация встречается в игровых ноутбуках, даже при наличии хорошей видеокарты и процессора, из-за одноканального режима в некоторых играх будут периодически проскакивать фризы и подёргивания.
- Часть оперативной памяти распаяна на материнской плате, а в дополнение к ней распаян всего один слот для добавления модуля ОЗУ. Такая реализация ОЗУ очень часто встречается среди ноутбуков в низком и среднем ценовом сегменте. Не самый худший, но и не самый лучший вариант, поскольку, во-первых, распаянная память ограничивает максимальный объём ОЗУ (как правило это 20 ГБ — 4 ГБ распаяно + модуль на 16 ГБ, но в некоторых случаях может быть и больше — 4 ГБ распаяно + модуль на 32 ГБ). Во-вторых, частота распаянной памяти ограничивает частоту второй планки (например, если у распаянной памяти частота 2133 МГц, то и установленный в пару к ней модуль сможет работать максимум на 2133 МГц, даже если сам модуль поддерживает работу на более высокой частоте).
- Два слота под модули ОЗУ, распаянной памяти нет. Это один из лучших вариантов реализации ОЗУ в ноутбуке, поскольку в этом случае, как правило, можно установить до 32 ГБ оперативной памяти (2 модуля по 16 ГБ). При чём все 32 ГБ в этом случае смогут работать в двухканальном режиме. Максимальная частота будет ограничиваться возможностями чипсета и процессора.
- Четыре слота под модули ОЗУ, распаянной памяти нет. Такая реализация ОЗУ встречается в ноутбуках крайне редко, в основном в очень дорогих сериях.
Для того, чтобы посмотреть, сколько планок оперативной памяти установлено, в Windows 10 можно воспользоваться диспетчером задач. На вкладке «Производительность» в пункте меню «Память» находим фразу «Использовано гнёзд» и смотрим значение напротив.
 Посмотреть сколько планок оперативной памяти установлено можно в диспетчере задач
Посмотреть сколько планок оперативной памяти установлено можно в диспетчере задач
На самом деле в данном ноутбуке (на котором был сделан этот скриншот) один из модулей на 4 ГБ распаян на материнской плате, помимо этого, на плате присутствует всего один слот для установки ОЗУ, в который производитель уже с завода поставил модуль на 4 ГБ (итого 8 ГБ). Вот как выглядит распаянная на материнской плате оперативная память (4 чёрных чипа):
 Распаянная оперативная память на ноутбуке
Распаянная оперативная память на ноутбуке
Сверху в единственный слот производителем была вставлена ещё одна планка на 4 ГБ:
 Установлена синяя планка оперативной памяти в единственный слот
Установлена синяя планка оперативной памяти в единственный слот
У такого решения есть несколько минусов, о некоторых уже говорилось выше, но мы всё же повторимся для закрепления материала:
- Если распаянный на материнской плате модуль ОЗУ выйдет из строя, то заменить его самостоятельно не получится, придётся нести ноутбук в сервисный центр и перепаивать вышедшие из строя чипы памяти.
- Если мы захотим увеличить скорость оперативной памяти и поставить в ноутбук планку с более высокой частотой, то, увы, сделать это у нас не получится. Вернее, поставить планку с более высокой частотой можно, но работать она будет на частоте уже распаянного модуля, но не выше. Возможно, увеличить скорость получится с помощью разгона памяти, но это уже совсем другая история, да и далеко не на всех ноутбуках это можно сделать.
- Более скромные возможности по увеличению объёма памяти, так как заменить мы можем только один модуль на более ёмкий.
- Количество распаянной памяти жёстко ограничивает общий объём ОЗУ, который может работать в двухканальном режиме (при двухканальном режиме пропускная способность памяти увеличивается в 2 раза). Например, у нас на материнской плате распаяно 4 ГБ, значит в двухканальном режиме у нас может работать максимум 8 ГБ, не зависимо от того, какого объёма мы поставим дополнительный модуль. Например, если поставим модуль на 4 ГБ, то в двухканальном режиме будут работать все 8 ГБ (4 ГБ распаянной + модуль на 4 ГБ). Если поставим модуль на 8 ГБ (в сумме получится 12 ГБ — 4 ГБ распаянной + модуль на 8 ГБ), то в двухканальном режиме будет работать также только 8 ГБ (4 ГБ распаянной + 4 ГБ из модуля), оставшиеся 4 ГБ из модуля будут работать в одноканальном режиме. Если поставим модуль на 16 ГБ (в сумме получится 20 ГБ — 4 ГБ распаянной + модуль на 16 ГБ), то в двухканальном режиме будет работать также только 8 ГБ (4 ГБ распаянной + 4 ГБ из модуля), оставшиеся 12 ГБ из модуля будут работать в одноканальном режиме. И так далее… Но если мы поставим модуль всего на 2 ГБ, то в двухканальном режиме будет работать только 4 ГБ (2 ГБ из модуля + 2 ГБ распаянной памяти), оставшиеся 2 ГБ распаянной памяти будут работать в одноканальном режиме. Думаю, Вы догадались как подсчитать объём ОЗУ, способной работать в двухканальном режиме — берём ёмкость наименьшего модуля и умножаем на 2.
Диспетчер задач отчасти оказался прав, что свободных гнёзд под ОЗУ у нас нет, но всё-таки он вводит в заблуждение, показывая, что на плате у нас имеется 2 гнезда.
CPU- Z с этой задачей справился ещё хуже и показал ошибочные данные, хотя на момент написания статьи была установлена самая свежая версия с официального сайта. На вкладке «SPD» есть выпадающий список со слотами, пример на картинке ниже.
 Информация о первом слоте ОЗУ в программе CPU-Z
Информация о первом слоте ОЗУ в программе CPU-Z
Мы видим, что в нашем случае в ноутбуке есть 2 слота под ОЗУ (всё та же ошибка, что и в диспетчере задач, физический слот у нас один). При выборе первого слота программа отображает, что в нём установлена планка DDR3 на 4 гигабайта (4096 Mbytes) с реальной частотой 800 МГц (или 1600 МГц эффективной). А вот при выборе второго слота перед нами открывается следующая картина:
 Информация о втором слоте ОЗУ в программе CPU-Z
Информация о втором слоте ОЗУ в программе CPU-Z
Это должно означать, что второй слот свободен и в него можно установить дополнительный модуль, что, конечно же, является неправдой.
Популярная программа AIDA64 также не даёт нам точной информации по количеству слотов. В разделе «Системная плата» – «Чипсет» мы видим, что в ноутбуке, якобы, имеется 2 слота и в обоих установлены планки по 4 ГБ (на самом деле одна из них распаяна, а не вставлена в слот).
 Данные о разъёмах памяти в AIDA64
Данные о разъёмах памяти в AIDA64
При этом, в разделе «Системная плата» – «SPD» отображается только 1 планка (та, которая вставлена в слот). Распаянный модуль памяти не отображается.
 Данные о планках оперативной памяти в программе AIDA64
Данные о планках оперативной памяти в программе AIDA64
Как мы убедились ранее, при распаянной на материнской плате памяти, программы не могут корректно определить количество пустых слотов под ОЗУ, тем самым могут ввести пользователя в заблуждение. Косвенные признаки встроенной памяти – отсутствие информации по одному из модулей.
Самым верным решением понять сколько планок памяти установлено и есть ли пустые слоты – снять крышку, под которой находятся модули ОЗУ, и посмотреть «в живую». Часто для замены ОЗУ и жёсткого диска предусмотрена отдельная небольшая крышка на нескольких винтах (или даже на одном), которую, при наличии отвёртки соответствующего размера, достаточно легко снять. Как разобрать конкретно вашу модель ноутбука – лучше посмотреть на YouTube.
Лучшие производители оперативной памяти для ноутбука
Давайте сразу разъясним, что в оперативной памяти главными элементами, хранящими информацию, выступают чипы памяти. На модуле их распаивают по несколько штук, иногда с двух сторон.
 Чипы оперативной памяти показаны стрелочками
Чипы оперативной памяти показаны стрелочками
Так вот, производителей оперативной памяти делят на 2 лагеря:
- производители чипов памяти (некоторые из них выпускают и модули памяти целиком на основе собственных чипов);
- производители модулей памяти, которые самостоятельно не выпускают чипы, а закупают уже готовые у первых.
К первому лагерю, выпускающему чипы самостоятельно, относятся такие компании как:
- Hynix (Hyundai);
- Samsung;
- Micron;
- Toshiba и др.
Некоторые из них, например, Hynix и Samsung – не только продают свои чипы производителям модулей ОЗУ, но и выпускают модули оперативной памяти под своим брендом.
Ко второму же лагерю, закупающему уже готовые чипы памяти и выпускающему планки на их основе, относятся такие компании как:
- A-Data;
- AMD Radeon;
- Corsair;
- Kingston (HyperX);
- Patriot;
- Silicon Power;
- Transcend и т.д.
Именно поэтому, купив, например, модуль памяти от компании Corsair, можно обнаружить на нём чипы памяти с надписью «Samsung». По сути, компании из второго списка – всего лишь сборщики, некоторые из них даже печатные платы сами не производят.
Несмотря на это, качественные модули памяти можно встретить как от компаний из первого лагеря, так и из второго. Главное – приобретать модули от известных фирм, а также перед покупкой обязательно поинтересоваться, нет ли негативных отзывов именно по конкретной выбранной модели ОЗУ.
От себя могу порекомендовать оперативную память, в первую очередь, от производителей чипов: Hynix и Samsung, а также от компаний: Kingston (HyperX) и Corsair. Также приходилось сталкиваться с планками от Patriot, по моим наблюдениям с надёжностью у них не плохо, но вот заявленные частоты иногда не держат (касается планок с высокой частотой, около 3000 МГц) и это странно, зачем тогда было указывать такие частоты на своих планках…
Кому интересно более подробно ознакомиться со «сборщиками» модулей памяти и узнать, какую память использует та или иная компания, вот ссылка на overclockers.ru .
Как увеличить объем оперативной памяти на ноутбуке
Итак, для того, чтобы увеличить объём оперативной памяти, необходимо чётко понимать:
- какой форм-фактор модулей необходим (для ноутбуков – это SO-DIMM);
- какое поколение памяти нужно приобрести – DDR2, DDR3 или DDR4 (зависит от процессора и материнской платы вашего ноутбука);
- модули какой частоты Вам нужны (желательно приобретать с той же частотой, что и у текущих модулей, уже установленных в ноутбук);
- модули какого объёма Вам необходимы (чтобы не превысить максимально допустимый объём, поддерживаемый контроллером памяти);
- какому производителю ОЗУ стоит отдать предпочтение.
После того, как необходимая оперативная память будет приобретена, её нужно будет установить в ноутбук. Это можно сделать самостоятельно (если непонятно как это сделать – советую посмотреть видео конкретно по вашей модели ноутбука на YouTube), либо за небольшую плату в сервисном центре. Иногда, (если хорошо попросить) это делают бесплатно прямо в магазине, где приобретались модули ОЗУ.
Ниже представлено видео, как меняется оперативная память на большинстве ноутбуков (но это не значит, что в вашем ноуте она меняется точно так же, повторюсь – лучше найдите видео с конкретно вашей моделью ноутбука или хотя бы с разборкой ноутбука такой же серии).
Что ещё нужно знать про оперативную память
При установке планок не из одного комплекта можно столкнуться с несовместимостью модулей памяти. Это случается довольно редко, но всё же случается, и определить заранее, будут ли совместимы планки памяти из разных комплектов – невозможно. Если модули памяти имеют разные характеристики – частоту, тайминги и т.д., или они от разных производителей – то шансы нарваться на несовместимость повышаются. Поэтому, лучше, если планки будут от одного производителя и с одинаковыми характеристиками. А в идеале – чтобы память была из одного комплекта. В магазинах часто можно встретить готовые комплекты памяти по 2 и по 4 планки, в таком случае производитель гарантирует, что все планки из комплекта будут на 100% совместимы друг с другом.
 Так выглядит комплект оперативной памяти для ноутбука
Так выглядит комплект оперативной памяти для ноутбука
Но комплекты, как правило, стоят немного дороже, поэтому лично я покупаю просто две планки одного производителя, одной модели (с одинаковыми характеристиками) и сразу в одном магазине в один день. Это увеличивает шансы, что данные планки были произведены примерно в одно и тоже время из одинаковых компонентов. Ведь бывает и такое, что сегодня производитель собирал планки из одних компонентов, а завтра заключает более выгодную сделку с поставщиком других компонентов и, грубо говоря, на следующий день начинает выпускать ту же модель оперативной памяти, но на других компонентах. И у таких планок, с разными компонентами, уже может возникнуть несовместимость (хотя модель у планок одна и та же). Поэтому на 100% застраховать себя от несовместимости модулей можно только лишь купив планки комплектом.
Но на моей практике при покупке одинаковых штучных моделей планок в одном магазине в один день – я пока ни разу не нарвался на несовместимость, поэтому всё это – дело случая…
Поздравляю! Теперь Вы всё знаете о том, как правильно выбрать оперативную память для ноутбука.
По мнению многих пользователей, качество смартфонов напрямую зависит от объема оперативной памяти — чем ее больше, тем лучше. Количество памяти в мобильных гаджетах с каждой новой моделью только увеличивается. Еще только вчера нас удивляла многозадачность, на которую способны смартфоны с 2 гигабайтами ОЗУ, а сегодня 6 или 8 Гбайт кажутся не более чем нормой.
Но так ли необходима современным телефонам такая большая память? На самом деле нет. И вот почему.
Android-смартфоны
Большинство оценивает объем ОЗУ количеством приложений, которые можно одновременно запустить на устройстве. В то время как память тратится и на следующие процессы:
- Ядро Linux, на котором работает система Android. В ОЗУ изначально резервируется область памяти, где и хранится ядро, его модули, управляющие компонентами смартфона, и драйверы. При запуске устройства сжатый файл, в котором содержится ядро, извлекается напрямую в оперативку.
- RAM-диск для виртуальных данных. В системном каталоге часть папок и файлов являются виртуальными. Например, информация о частоте процессора или заряде батареи содержится именно в таких файлах, которые создаются при запуске системы. За ними также резервируется немного памяти.
- Это энергонезависимая память, которая остается при отключении устройства. В ней содержится информация о настройках модема и IMEI. Чтобы обеспечить работу модема, данные из NVRAM передаются в ОЗУ при загрузке.
- Графический адаптер также нуждается в резервировании оперативки, так как устанавливаемые в смартфонах графические процессоры не имеют встроенной памяти.
И только оставшаяся после распределения на вышеуказанные процессы память используется графической оболочкой ОС и запускаемыми приложениями. При этом в одной части оставшегося пространства система хранит данные о работающих программах, а другую оставляет про запас на случай запуска очередного приложения. Если же свободная память исчерпывается, из ОЗУ автоматически выгружаются запущенные ранее программы, чтобы освободить место новым.
Так сколько же зарезервированной памяти необходимо для обеспечения работы самого устройства? Ответ: примерно 1 ГБ. Конечно, производители могут менять настройки и подключать дополнительные модули, но в целом именно столько требует среднестатистический смартфон.
Достаточно 5-7 одновременно работающих приложений, чтобы многозадачность гаджета оставалась на должном уровне, что составит приблизительно 800-900 МБ. Прибавьте еще 300-400 МБ свободной памяти, которая необходима для загрузки новых программ. В итоге получается около 3 ГБ, которых любому смартфону для нормальной работы будет более чем достаточно. Взяв в руки устройство с 4 ГБ, вы вряд ли заметите разницу в работе по сравнению с моделью 6 ГБ.
Конечно, это не отменяет того факта, что вместе с ростом объема ОЗУ производители станут резервировать за системой все больше памяти, а разработчики будут выпускать приложения с высокой ресурсоемкостью. И вот тогда 6 или 8 ГБ придутся как нельзя кстати. Однако сегодня от дополнительных гигабайтов нет никакого прока.
 К iPhone же подобная практика неприменима. Использование Apple собственных комплектующих и проприетарного (несвободного) программного обеспечения позволяет оптимизировать работу устройств. Именно потому компании не требуется каждый год увеличивать объем ОЗУ в своих продуктах.
К iPhone же подобная практика неприменима. Использование Apple собственных комплектующих и проприетарного (несвободного) программного обеспечения позволяет оптимизировать работу устройств. Именно потому компании не требуется каждый год увеличивать объем ОЗУ в своих продуктах.
Так, iPhone 7 Plus может похвастаться скромными 3 ГБ ОЗУ, а iPhone 7 всего лишь 2 ГБ. Предыдущее поколение 7-й версии тоже оснащено 2 ГБ оперативки, а на модели iPhone вроде 6 и 5s приходится и того меньше — 1 ГБ. И это с учетом, что айфоны даже 5-й версии, выпущенные в 2013 году, хорошо работают на iOS 10 и вскоре получат поддержку iOS 11.
Таким образом, больший объем памяти на современных моделях - всего лишь запас на будущее.
Оперативная память (RAM, Random Access Memory, ОЗУ) – одна из главных частей в компьютере. Это энергозависимая составляющая, которая хранит машинный код, входящие/исходящие и промежуточные данные во время работы компьютера. Процесс выбора ОЗУ только на первый взгляд кажется понятным, но он содержит много нюансов, которые нужно учитывать, чтобы приобрести качественные компоненты.
Самый простой способ выбрать планку оперативной памяти – использовать список рекомендованных модулей на сайте производителя материнской платы, установленной на компьютер. Поскольку эти части ПК неразрывно связаны между собой (в том числе и с процессором), есть смысл обратить внимание на советы производителя. Указанные на его сайте рекомендованные модули ОЗУ точно будут работать на вашем ПК.
Еще один совет, которого стоит придерживаться при приобретении планок RAM – соответствие другому железу. Покупая недорогую материнскую плату и бюджетный процессор, не выбирайте дорогую оперативную память, потому что во время работы она не раскроет потенциал. Но при этом очень важно обратить внимание на технические характеристики RAM.
Основные параметры
При покупке новой ОЗУ обратите внимание на главные параметры, которые помогут сделать правильный выбор.
Сначала определите, какой тип оперативной памяти подходит вашей материнской плате. Этот параметр указан в описании к ней. Сегодня встречаются четыре типа: SDRAM, DDR (DDR1), DDR2, DDR3 и DDR4.
Наиболее распространенный тип RAM на сегодня – DDR3. В отличие от модулей предыдущего поколения она работает с тактовой частотой до 2400 МГц и потребляет на 30-40% меньше электроэнергии по сравнению с предшественницей. К тому же она имеет меньшее напряжение питания, поэтому выделяет меньше тепла.
Все типы оперативной памяти несовместимы друг с другом по электрическим (отличается напряжение питания) и физическим параметрам (контрольные отверстия расположены на разных местах). На фото показано, почему модуль ОЗУ DDR3 нельзя установить в разъем для DDR2.
Полезно! Сейчас набирает популярность стандарт DDR4. Он отличается меньшим энергопотреблением и более высокими рабочими частотами (перспектива роста до 3200 МГц).
Форм-фактор характеризует размер планок оперативной памяти. Различают два типа:
- DIMM (Dual Inline Memory Module) – устанавливаются на стационарные ПК;
- SO-DIMM – для установки в ноутбуки или моноблоки.
Частота шины и пропускная способность
От этих двух параметров зависит производительность ОЗУ. Частота шины характеризует количество информации, переданной в единицу времени. Чем она выше, тем больше сведений пройдет через шину за один и тот же временной промежуток. Между частотой шины и пропускной способностью прямопропорциональная зависимость: если частота ОЗУ 1800 МГц, теоретически она имеет пропускную способность 14400 Мб/сек.
Не гонитесь за высокой частотой RAM из расчета «чем больше, тем лучше». Для рядового пользователя разница между 1333 МГц или 1600 МГц незаметна. Она важна только профессиональным юзерам, которые занимаются рендерингом видео, или же оверклокерам, стремящимся «разогнать» ОЗУ.
При выборе частоты отталкивайтесь от задач, которые вы ставите перед компьютером, и от его комплектации. Желательно, чтобы частота работы модулей RAM совпадала с частотой, на которой работает материнская плата. Если вы подключите планку DDR3-1800 к материнской плате, которая поддерживает стандарт DDR3-1333, ОЗУ будет работать с частотой 1333 МГц.
В этом случае, чем больше, тем лучше – это оптимальное описание параметра. Сегодня минимально допустимый объем ОЗУ, который должен быть установлен на компьютер или ноутбук – 4 Гб. В зависимости от задач, которые выполняются на устройстве, объем ОЗУ может быть 8, 32 или даже 128 Гб. Рядовому пользователю хватит 8 Гб, для специалиста, работающего с программами обработки видео, или для геймера понадобится 16-64 Гб «оперативы».
Тайминги ОЗУ характеризуются задержками в работе. Они рассчитываются в наносекундах, а в описании обозначаются последовательным набором цифр: 9-9-9-27, где первые три параметра это: CAS Latency, RAS to CAS Delay, RAS Precharge Time и DRAM Cycle Time Tras/Trc. Они характеризуют быстродействие на отрезке «память-процессор», что непосредственно влияет на эффективность работы компьютера. Чем меньше эти значения, тем меньше задержка и выше быстродействие ПК.
Некоторые компании в описании к модулям RAM указывают только одну цифру – CL9. Она характеризует CAS Latency. В основном он равен другим параметрам или ниже них.
Полезно знать! Чем выше частота оперативной памяти, тем выше тайминги, поэтому нужно выбрать оптимальное для себя соотношение.
Продаются планки ОЗУ с обозначением «Low Latency». Это означает, что при высоких частотах они имеют низкие тайминги. Но их стоимость выше, чем у обычных моделей.
Режимы
Чтобы увеличить производительность компьютера используются специальные режимы работы планок ОЗУ: одно-, двух-, трехканальный и Flex-Mode. В этом случае скорость работы системы теоретически увеличивается в два, три и более раза.
Важно! Материнская плата должна поддерживать эти режимы работы. В описании к ней указано, в какие разъемы нужно установить планки, чтобы включить нужный режим.
- Одноканальный режим запускается, когда используется один модуль ОЗУ или все планки отличаются по параметрам. В этом случае система работает на скорости планки с самой маленькой частотой.
- Двухканальный режим включается, когда в разъемы установлены два модуля RAM с одинаковыми характеристиками (частота, тайминги, объем). Прирост производительности составляет 10-20% в играх и 20-70% при работе с графикой.
- Трехканальный режим активируется при подключении трех одинаковых планок ОЗУ. В действительности он не всегда выигрывает в скорости перед двухканальным режимом.
- Flex-Mode (гибкий) – увеличивает производительность ПК при использовании двух планок ОЗУ одинаковых по частоте, но разных по объему.
Важно! Желательно, чтобы планки памяти были из одной партии поставки. В продаже есть комплекты, состоящие из двух-четырех модулей, которые полностью подходят друг другу в работе.
Покупая цифровую технику, обратите внимание на производителя. Среди компаний, занимающихся выпуском модулей оперативной памяти, наиболее популярны: Corsair, Kingston, GoodRam, Hynix, Samsung и прочие.
Интересно то, что рынок производства чипов памяти для модулей RAM почти полностью разделен между тремя большими компаниями: Samsung, Hynix, Micron. А крупные производители используют их чипы для производства собственных моделей.
Современные планки ОЗУ работают с низким потреблением энергии, поэтому они выделяют небольшое количество тепла. Ввиду этого не нужно покупать модели с установленными радиаторами. Но если вы фанат разгона «железа», тогда позаботьтесь о приобретении модулей оперативной памяти с радиаторами. Они не дадут им сгореть во время оверклокинга.
При необходимости пользователь может приобрести систему охлаждения для RAM, состоящую из радиаторов и вентиляторов. Она тоже предназначена для использования оверклокерами.
Выбор к уже имеющейся планке
Приобретая новый модуль ОЗУ к уже установленному в вашем ПК, помните, что часто такие комбинации вместе не работают. Но если вы решились на покупку, посмотрите, чтобы тайминги и частоты шины были одинаковыми. Помимо этого, выбирайте планки оперативной памяти от того же производителя.
Видео
Если вы не до конца поняли, как выбрать оперативную память, посмотрите это видео.
Как настоящий пользователь техники Apple, я ничего не знаю о разгоне процессора (лишь несколько раз запускал бенчмарки) и считаю показателем эффективности не количество ОЗУ, а мои ощущения от работы за компьютером. Было бы странно, если бы я начал рассуждать о том, сколько оперативной памяти нужно для комфортной работы или игр. К примеру, мой MacBook имеет 4 ГБ ОЗУ, и мне стало интересно, оправдывают ли себя 16 ГБ на крутых компьютерах?
Мой интерес так и остался бы теоретическим, если бы я не нашёл исследование портала TechSpot. Редактор TechSpot Стивен Уолтон (Steven Walton) провёл серию тестов, сравнив работоспособность компьютера в трёх вариациях: с четырьмя, восемью и 16 гигабайтами ОЗУ.
Вот параметры компьютера:
- Процессор - Intel Core i7-6700K (4 ГГц).
- Материнская плата - Asrock Z170 Gaming K6+.
- Видеокарта - GeForce GTX 980.
- SSD - Crucial MX200 1 TB.
- ОС - Windows 10 Pro 64-bit.
- ОЗУ - DDR4-2666 на 4, 8 и 16 ГБ.
Вариация с 16 ГБ ОЗУ оправдала себя лишь в двух ситуациях. Первая - рендеринг видео в Adobe Premier. С 17-минутным видео компьютер справился за 290 секунд (16 ГБ), 300 секунд (8 ГБ) и 415 секунд (4 ГБ). Второй тест - сравнение быстродействия при сжатии файлов. Тест синтетический, и здесь ОЗУ пригодилась. С 16 ГБ скорость выполнения составляла 9 290 MIPS (миллионов операций в секунду), с 8 ГБ - 2 902 MIPS и с 4 ГБ - 446 MIPS.
В остальных тестах, а всего их было около 10, вариации с 8 и 16 ГБ ОЗУ показали себя примерно одинаково, а четырёхгигабайтный вариант лишь немного уступил.
Что касается игр, то GTA V, Batman: Arkham Knight и F1 2015 игрались с одинаковым FPS (количество кадров в секунду) в трёх тестах.