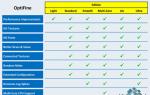Пользоваться программой EXCEL не так сложно, как может показаться на первый взгляд. Эту программу разработала крупная корпорация Microsoft, и когда они создавали ее, то знали, что с помощью этой программы можно будет упростить жизнь работникам разных сфер с помощью функции добавления формул. У этой программы невероятно огромный функционал, который может быть использован для самых разных целей, как каких-то личных, так и по работе или учебе.
Сами по себе формулы не представляют сложности, и их понять очень просто. Но даже несмотря на то, что они несложны изучении, они полезны, ведь благодаря этим формулам можно сократить время на расчеты. Благодаря формулам можно получать в одной ячейке определенные результаты выражений, переменными в которых будут выступать другие ячейки. Благодаря этой программе можно произвести самые сложные математические и финансовые расчеты практически не утруждая себя размышлениями.
Кроме того, ячейки, которые выступают переменными для выражений, могут принимать не только ввод чисел с клавиатуры, а также и результаты других формул. Кроме обычных математических подсчетов формулы могут помочь вам провести логические расчеты.
Благодаря этой программе можно узнать такие показатели как:
Максимум, минимум и средний показатель.
- Процентное соотношение чисел
- Разные критерии, включая критерий Стьюдента
- А так же еще много полезных показателей
Преимуществ у программы очень много, но основным, конечно же, является то, что она может преобразовать числа и создать альтернативный вариант, какой-либо сценарий, и при этом все расчеты практически моментально.
Применение простых формул в Excel.
Рассмотрим формулы на простом примере суммы двух чисел для того, чтобы понять принцип их работы. Примером будет являться сумма двух чисел. Переменными будут выступать ячейки А1 и В1, в которые пользователь будет вводить числа. В ячейке С3 выведется сумма этих двух чисел в том случае, если на ней задана следующая формула:
=СУММ(А1;В1).

Посчитать сумму можно и самостоятельно, но в более сложных примерам, где складывать нужно десятки и сотни тысяч, это будет сделать сложнее в уме, а с помощью формулы суммы значение посчитается автоматически, практически, как в калькуляторе.

Данные в ячейках с переменными можно изменять, но ячейку с формулой менять не нужно, если только не хотите заменить ее другой формулой. Кроме суммы можно произвести и остальные математические операции, такие как разность, деление и умножение. Формула всегда начинается со знака "=". Если его не будет, то программа не засчитает вашу формулу.
Как создать формулу в программе?
В прошлом примере рассмотрен пример суммы двух чисел, с чем справится каждый и без помощи Excel, но когда надо посчитать сумму более, чем 2 значения, то это займет большее время, поэтому можно выполнить сумму сразу трех ячеек, для этого просто нужно написать следующую формулу в ячейку D1:
=СУММ(А1:B1;C1).

Но бывают случаи, когда нужно сложить, к примеру, 10 значений, для этого можно использовать следующий вариант формулы:
=СУММ(А1:А10), что будет выглядеть следующим образом.

И точно так же с произведением, только вместо СУММ использовать ПРОИЗВЕД.

Также можно использовать формулы для нескольких диапазонов, для этого нужно прописать следующий вариант формулы, в нашем случае произведения:
=ПРОИЗВЕД(А1-А10, В1-В10, С1-С10)
Комбинации формул.
Кроме того, что можно задать большой диапазон чисел, можно также и комбинировать различные формулы. К примеру, нам нужно сложить числа определенного диапазона, и нужно посчитать их произведение с умножением на разные коэффициенты при разных вариантах. Допустим, нам нужно узнать коэффициент 1.4 от суммы диапазона (А1:С1) если их сумма меньше 90, но если их сумма больше или равна 90, то тогда нам нужно узнать коэффициент 1.5 от этой же суммы. Для этой, с виду сложной, задачи задается всего одна простая формула, которая объединяет в себе две базовые формулы, и выглядит она так:
ЕСЛИ(СУММ(А1:С1)<90;СУММ(А1:С1)*1,4;СУММ(А1:С1)*1,5).

Как можно заметить, в этом примере были использованы две формулы, одна из которых ЕСЛИ, которая сравнивает указанные значения, а вторая СУММ, с которой мы уже знакомы. Формула ЕСЛИ имеет три аргумента: условие, верно, неверно.
Рассмотрим формулу поподробнее опираясь на наш пример. Формула ЕСЛИ получает три аргумента. Первым является условие, которое проверяет меньше сумма диапазона 90 или нет. Если условие верно, то выполняется второй аргумент, а если ложно, то будет выполнен третий аргумент. То есть, если мы введем значение в ячейки, сумма которых будет меньше 90, то выполнится умножение этой суммы на коэффициент 1,4, а если их сумма будет больше или равна 90, то тогда произойдет умножение на коэффициент 1,5.
Такие строения применяются для вычисления сложных значений, и они могут использоваться не единожды в одной книге Excel.
Базовые функции Excel
Функционал Excel поражает своим разнообразием, и пользоваться этим функционалом может пользоваться каждый для самых разных целей (карьера или обучение). Не все функции используются регулярно, но есть такие, которые будут использоваться чуть ли не каждый раз.
Чтобы посмотреть набор формул, которым обладает программа, необходимо нажать кнопку "Вставить функцию", которая находится на вкладке "Формулы".

Или же можно нажать комбинацию клавиш Shift+F3. Эта кнопка (или комбинация клавиш на клавиатуре) позволяет ускорить процесс написания формул. Вам необязательно вводить все вручную, ведь при нажатии на эту кнопку в выбранной в данный момент ячейке будет добавлена та формула с аргументами, которые вы выберете в списке. Можно производить поиск по этому списку, используя начало формулы, или выбрать категорию, в которой нужная вам формула будет находиться.

К примеру, функция СУММЕСЛИМН находится в категории математических функций.

После выбора нужно функции нужно заполнить поля на ваше усмотрение.
Функция ВПР
Одной из очень полезных функций Excel является функция, которая называется ВПР. Благодаря этой функции вы можете получить необходимую информацию из таблицы. У функции есть три аргумента, которые помогут вам это осуществить.

Первым аргументом является ячейка, в которой находится переменная, вводимая с клавиатуры пользователем. Из этой ячейки будет браться информация о строке, из которой нужно вытащить информацию. Второй аргумент - это непосредственно сам диапазон, в котором будет производиться поиск необходимого значения. А третий аргумент - число, которое покажет номер столбца, в котором и будет располагаться информация, которую нужно возвратить.

Стоит заметить, что поиск произойдет даже тогда, когда некоторые номера не существуют, а если вы попросите вашу формулу найти информацию из номера, которого не существует, то не наткнетесь на ошибку, а получите результат из предыдущей ячейки.

Это происходит из-за того, что данная функция имеет еще и четвертый аргумент, который имеет только два значения, ИСТИНА или ЛОЖЬ, а так как он у нас не задан, то по умолчанию он стал в позицию ИСТИНА.
Округление чисел, используя стандартные функции
Функции Excel позволяют выполнить не только простые математические операции, такие как сложение, вычитание умножение и так далее, а также позволяют выполнять и округление, которое может оказаться очень полезно, если нужно получить точно определенное число, которое потом будет использовано для каких-либо определённых целей, например, для того, что использовать его как значение аргумента в функции, где десятичные цифры недопустимы. Получить округленное число можно как в большую, так и меньшую сторону.
Чтобы округлить значение ячейки в большую сторону вам понадобится формула "ОКРУГЛВВЕРХ". Стоит обратить внимание на то, что формула принимает не один аргумент, что было бы логичным, а два, и второй аргумент должен быть равен нулю.

На рисунке хорошо видно, как произошло округление в большую сторону. Следовательно, информацию в ячейке А1 можно менять как и во всех других случаях, потому что она является переменной, и используется в качестве значения аргумента. Но если вам необходимо округлить число не в большую, а меньшую сторону, то эта формула не поможет вам. В данном случае вам необходима формула ОКРУГЛВНИЗ. Округление произойдет к ближайшему целому числу, которое меньше нынешнего дробного значения. То есть, если в примере на картинке задать вместо формулы ОКРУГЛВВЕРХ формулу ОКРУГЛВНИЗ, то результат будет уже не 77, а 76.
Благодаря творению корпорации Microsoft мы имеем очень удобную программу, которая может стать отличным помощником как в учебе, так и в работе, а также и в каких-то личных целях. Функции и формулы делают эту программу еще удобнее и более функциональной. Благодаря формулам вы можете получать сумму и производить другие математические операции над заданными диапазонами чисел, вы можете находить в столбце определенную информацию или округлять дробные числа до целого. Эта программа особенно полезна для студентов, которые проходят высшую математику, ведь здесь можно создать полноценный калькулятор, который будет вычислять значения матриц.
Доброго дня уважаемые радиолюбители!
Приветствую вас на сайте “ “
Формулы составляют скелет науки об электронике. Вместо того, чтобы сваливать на стол целую кучу радиоэлементов, а потом переподключать их между собой, пытаясь выяснить, что же появится на свет в результате, опытные специалисты сразу строят новые схемы на основе известных математических и физических законов. Именно формулы помогают определять конкретные значения номиналов электронных компонентов и рабочих параметров схем.
Точно так же эффективно использовать формулы для модернизации уже готовых схем. К примеру, для того, чтобы выбрать правильный резистор в схеме с лампочкой, можно применить базовый закон Ома для постоянного тока (о нем можно будет прочесть в разделе “Соотношения закона Ома” сразу после нашего лирического вступления). Лампочку можно заставить, таким образом, светить более ярко или, наоборот - притушить.
В этой главе будут приведены многие основные формулы физики, с которыми рано или поздно приходится сталкиваться в процессе работы в электронике. Некоторые из них известны уже столетия, но мы до сих пор продолжаем ими успешно пользоваться, как будут пользоваться и наши внуки.
Соотношения закона Ома
Закон Ома представляет собой взаимное соотношение между напряжением, током, сопротивлением и мощностью. Все выводимые формулы для расчета каждой из указанных величин представлены в таблице:
В этой таблице используются следующие общепринятые обозначения физических величин:
U - напряжение (В),
I - ток (А),
Р - мощность (Вт),
R - сопротивление (Ом),
Потренируемся на следующем примере: пусть нужно найти мощность схемы. Известно, что напряжение на ее выводах составляет 100 В, а ток- 10 А. Тогда мощность согласно закону Ома будет равна 100 х 10 = 1000 Вт. Полученное значение можно использовать для расчета, скажем, номинала предохранителя, который нужно ввести в устройство, или, к примеру, для оценки счета за электричество, который вам лично принесет электрик из ЖЭК в конце месяца.
А вот другой пример: пусть нужно узнать номинал резистора в цепи с лампочкой, если известно, какой ток мы хотим пропускать через эту цепь. По закону Ома ток равен:
I = U / R
Схема, состоящая из лампочки, резистора и источника питания (батареи) показана на рисунке. Используя приведенную формулу, вычислить искомое сопротивление сможет даже школьник.
Что же в этой формуле есть что? Рассмотрим переменные подробнее.
> U пит (иногда также обозначается как V или Е): напряжение питания. Вследствие того, что при прохождении тока через лампочку на ней падает какое-то напряжение, величину этого падения (обычно рабочее напряжение лампочки, в нашем случае 3,5 В) нужно вычесть из напряжения источника питания. К примеру, если Uпит = 12 В, то U = 8,5 В при условии, что на лампочке падает 3,5 В.
> I : ток (измеряется в амперах), который планируется пропустить через лампочку. В нашем случае – 50 мА. Так как в формуле ток указывается в амперах, то 50 миллиампер составляет лишь малую его часть: 0,050 А.
> R : искомое сопротивление токоограничивающего резистора, в омах.
В продолжение, можно проставить в формулу расчета сопротивления реальные цифры вместо U, I и R:
R = U/I = 8,5 В / 0,050 А= 170 Ом
Расчёты сопротивления
Рассчитать сопротивление одного резистора в простой цепи достаточно просто. Однако с добавлением в нее других резисторов, параллельно или последовательно, общее сопротивление цепи также изменяется. Суммарное сопротивление нескольких соединенных последовательно резисторов равно сумме отдельных сопротивлений каждого из них. Для параллельного же соединения все немного сложнее.
Почему нужно обращать внимание на способ соединения компонентов между собой? На то есть сразу несколько причин.
> Сопротивления резисторов составляют только некоторый фиксированный ряд номиналов. В некоторых схемах значение сопротивления должно быть рассчитано точно, но, поскольку резистор именно такого номинала может и не существовать вообще, то приходится соединять несколько элементов последовательно или параллельно.
> Резисторы - не единственные компоненты, которые имеют сопротивление. К примеру, витки обмотки электромотора также обладают некоторым сопротивлением току. Во многих практических задачах приходится рассчитывать суммарное сопротивление всей цепи.
Расчет сопротивления последовательных резисторов
Формула для вычисления суммарного сопротивления резисторов, соединенных между собой последовательно, проста до неприличия. Нужно просто сложить все сопротивления:
Rобщ = Rl + R2 + R3 + … (столько раз, сколько есть элементов)
В данном случае величины Rl, R2, R3 и так далее - сопротивления отдельных резисторов или других компонентов цепи, а Rобщ - результирующая величина.
Так, к примеру, если имеется цепь из двух соединенных последовательно резисторов с номиналами 1,2 и 2,2 кОм, то суммарное сопротивление этого участка схемы будет равно 3,4 кОм.

Расчет сопротивления параллельных резисторов
Все немного усложняется, если требуется вычислить сопротивление цепи, состоящей из параллельных резисторов. Формула приобретает вид:
R общ = R1 * R2 / (R1 + R2)
где R1 и R2 - сопротивления отдельных резисторов или других элементов цепи, а Rобщ -результирующая величина. Так, если взять те же самые резисторы с номиналами 1,2 и 2,2 кОм, но соединенные параллельно, получим
776,47 = 2640000 / 3400

Для расчета результирующего сопротивления электрической цепи из трех и более резисторов используется следующая формула:
Расчёты ёмкости
Формулы, приведенные выше, справедливы и для расчета емкостей, только с точностью до наоборот. Так же, как и для резисторов, их можно расширить для любого количества компонентов в цепи.
Расчет емкости параллельных конденсаторов
Если нужно вычислить емкость цепи, состоящей из параллельных конденсаторов, необходимо просто сложить их номиналы:
Собщ = CI + С2 + СЗ + …
В этой формуле CI, С2 и СЗ - емкости отдельных конденсаторов, а Собщ суммирующая величина.
Расчет емкости последовательных конденсаторов
Для вычисления общей емкости пары связанных последовательно конденсаторов применяется следующая формула:
Собщ = С1 * С2 /(С1+С2)
где С1 и С2 - значения емкости каждого из конденсаторов, а Собщ - общая емкость цепи
Расчет емкости трех и более последовательно соединенных конденсаторов
В схеме имеются конденсаторы? Много? Ничего страшного: даже если все они связаны последовательно, всегда можно найти результирующую емкость этой цепи:
Так зачем же вязать последовательно сразу несколько конденсаторов, когда могло хватить одного? Одним из логических объяснений этому факту служит необходимость получения конкретного номинала емкости цепи, аналога которому в стандартном ряду номиналов не существует. Иногда приходится идти и по более тернистому пути, особенно в чувствительных схемах, как, например, радиоприемники.
Расчёт энергетических уравнений
Наиболее широко на практике применяют такую единицу измерения энергии, как киловатт-часы или, если это касается электроники, ватт-часы. Рассчитать затраченную схемой энергию можно, зная длительность времени, на протяжении которого устройство включено. Формула для расчета такова:
ватт-часы = Р х Т
В этой формуле литера Р обозначает мощность потребления, выраженную в ваттах, а Т - время работы в часах. В физике принято выражать количество затраченной энергии в ватт-секундах, или Джоулях. Для расчета энергии в этих единицах ватт-часы делят на 3600.
Расчёт постоянной ёмкости RC-цепочки
В электронных схемах часто используются RC-цепочки для обеспечения временных задержек или удлинения импульсных сигналов. Самые простые цепочки состоят всего лишь из резистора и конденсатора (отсюда и происхождение термина RC-цепочка).
Принцип работы RC-цепочки состоит в том, что заряженный конденсатор разряжается через резистор не мгновенно, а на протяжении некоторого интервала времени. Чем больше сопротивление резистора и/или конденсатора, тем дольше будет разряжаться емкость. Разработчики схем очень часто применяют RC-цепочки для создания простых таймеров и осцилляторов или изменения формы сигналов.
Каким же образом можно рассчитать постоянную времени RC-цепочки? Поскольку эта схема состоит из резистора и конденсатора, в уравнении используются значения сопротивления и емкости. Типичные конденсаторы имеют емкость порядка микрофарад и даже меньше, а системными единицами являются фарады, поэтому формула оперирует дробными числами.
T = RC
В этом уравнении литера Т служит для обозначения времени в секундах, R - сопротивления в омах, и С - емкости в фарадах.
Пусть, к примеру, имеется резистор 2000 Ом, подключенный к конденсатору 0,1 мкФ. Постоянная времени этой цепочки будет равна 0,002 с, или 2 мс.
Для того чтобы на первых порах облегчить вам перевод сверхмалых единиц емкостей в фарады, мы составили таблицу:
Расчёты частоты и длины волны
Частота сигнала является величиной, обратно пропорциональной его длине волны, как будет видно из формул чуть ниже. Эти формулы особенно полезны при работе с радиоэлектроникой, к примеру, для оценки длины куска провода, который планируется использовать в качестве антенны. Во всех следующих формулах длина волны выражается в метрах, а частота - в килогерцах.
Расчет частоты сигнала
Предположим, вы хотите изучать электронику для того, чтобы, собрав свой собственный приемопередатчик, поболтать с такими же энтузиастами из другой части света по аматорской радиосети. Частоты радиоволн и их длина стоят в формулах бок о бок. В радиолюбительских сетях часто можно услышать высказывания о том, что оператор работает на такой-то и такой длине волны. Вот как рассчитать частоту радиосигнала, зная длину волны:
Частота = 300000 / длина волны
Длина волны в данной формуле выражается в миллиметрах, а не в футах, аршинах или попугаях. Частота же дана в мегагерцах.
Расчет длины волны сигнала
Ту же самую формулу можно использовать и для вычисления длины волны радиосигнала, если известна его частота:
Длина волны = 300000 / Частота
Результат будет выражен в миллиметрах, а частота сигнала указывается в мегагерцах.
Приведем пример расчета. Пусть радиолюбитель общается со своим другом на частоте 50 МГц (50 миллионов периодов в секунду). Подставив эти цифры в приведенную выше формулу, получим:
6000 миллиметров = 300000 / 50 МГц
Однако чаще пользуются системными единицами длины - метрами, поэтому для завершения расчета нам остается перевести длину волны в более понятную величину. Так как в 1 метре 1000 миллиметров, то в результате получим 6 м. Оказывается, радиолюбитель настроил свою радиостанцию на длину волны 6 метров. Прикольно!
Проценты — удобная относительная мера, позволяющая оперировать с числами в привычном для человека формате не зависимо от размера самих чисел. Это своего рода масштаб, к которому можно привести любое число. Один процент — это одна сотая доля. Само слово процент происходит от латинского «pro centum», что означает «сотая доля».
Проценты незаменимы в страховании, финансовой сфере, в экономических расчетах. В процентах выражаются ставки налогов, доходность капиталовложений, плата за заемные денежные средства (например, кредиты банка), темпы роста экономики и многое другое.
1. Формула расчета доли в процентном отношении.
Пусть задано два числа: A 1 и A 2 . Надо определить, какую долю в процентном отношении составляет число A 1 от A 2 .
P = A 1 / A 2 * 100.
В финансовых расчетах часто пишут
P = A 1 / A 2 * 100%.
Пример. Какую долю в процентном отношении составляет 10 от 200P = 10 / 200 * 100 = 5 (процентов).
2. Формула расчета процента от числа.
Пусть задано число A 2 . Надо вычислить число A 1 , составляющее заданный процент P от A 2 .
A 1 = A 2 * P / 100.
Пример. Банковский кредит 10 000 рублей под 5 процентов. Сумма процентов составит.
P = 10000 * 5 / 100 = 500.
3. Формула увеличения числа на заданный процент. Сумма с НДС.
Пусть задано число A 1 . Надо вычислить число A 2 , которое больше числа A 1 на заданный процент P. Используя формулу расчета процента от числа, получаем:
A 2 = A 1 + A 1 * P / 100.
A 2 = A 1 * (1 + P / 100).
Пример 1. Банковский кредит 10 000 рублей под 5 процентов. Общая сумма долга составит.
A 2 = 10000 * (1 + 5 / 100) = 10000 * 1.05 = 10500.
Пример 2. Сумма без НДС равна 1000 рублей, НДС 18 процентов. Сумма с НДС составляет:
A 2 = 1000 * (1 + 18 / 100) = 1000 * 1.18 = 1180.
style="center">
4. Формула уменьшения числа на заданный процент.
Пусть задано число A 1 . Надо вычислить число A 2 , которое меньше числа A 1 на заданный процент P. Используя формулу расчета процента от числа, получаем:
A 2 = A 1 - A 1 * P / 100.
A 2 = A 1 * (1 - P / 100).
Пример. Денежная сумма к выдаче за минусом подоходного налога (13 процентов). Пусть оклад составляет 10 000 рублей. Тогда сумма к выдаче составляет:
A 2 = 10000 * (1 - 13 / 100) = 10000 * 0.87 = 8700.
5. Формула вычисления исходной суммы. Сумма без НДС.
Пусть задано число A 1 , равное некоторому исходному числу A 2 с прибавленным процентом P. Надо вычислить число A 2 . Иными словами: знаем денежную сумму с НДС, надо вычислить сумму без НДС.
Обозначим p = P / 100, тогда:
A 1 = A 2 + p * A 2 .
A 1 = A 2 * (1 + p).
Тогда
A 2 = A 1 / (1 + p).
Пример. Сумма с НДС равна 1180 рублей, НДС 18 процентов. Стоимость без НДС составляет:
A 2 = 1180 / (1 + 0.18) = 1000.
style="center">
6. Расчет процентов на банковский депозит. Формула расчета простых процентов.
Если проценты на депозит начисляются один раз в конце срока депозита, то сумма процентов вычисляется по формуле простых процентов.
S = K + (K*P*d/D)/100
Sp = (K*P*d/D)/100
Где:
S — сумма банковского депозита с процентами,
Sp — сумма процентов (доход),
K — первоначальная сумма (капитал),
d — количество дней начисления процентов по привлеченному вкладу,
D — количество дней в календарном году (365 или 366).
Пример 1. Банком принят депозит в сумме 100 тыс. рублей сроком на 1 год по ставке 20 процентов.
S = 100000 + 100000*20*365/365/100 = 120000
Sp = 100000 * 20*365/365/100 = 20000
Пример 2. Банком принят депозит в сумме 100 тыс. рублей сроком на 30 дней по ставке 20 процентов.
S = 100000 + 100000*20*30/365/100 = 101643.84
Sp = 100000 * 20*30/365/100 = 1643.84
7. Расчет процентов на банковский депозит при начислении процента на процент. Формула расчета сложных процентов.
Если проценты на депозит начисляются несколько раз через равные промежутки времени и зачисляются во вклад, то сумма вклада с процентами вычисляется по формуле сложных процентов.
S = K * (1 + P*d/D/100) N
Где:
P — годовая процентная ставка,
При расчете сложных процентов проще вычислить общую сумму с процентами, а потом вычислить сумму процентов (доход):
Sp = S - K = K * (1 + P*d/D/100) N - K
Sp = K * ((1 + P*d/D/100) N - 1)
Пример 1. Принят депозит в сумме 100 тыс. рублей сроком на 90 дней по ставке 20 процентов годовых с начислением процентов каждые 30 дней.
S = 100000 * (1 + 20*30/365/100) 3 = 105 013.02
Sp = 100000 * ((1 + 20*30/365/100) N - 1) = 5 013.02
style="center">
Пример 2. Проверим формулу начисления сложных процентов для случая из предыдущего примера.
Разобьем срок депозита на 3 периода и рассчитаем начисление процентов для каждого периода, использую формулу простых процентов.
S 1 = 100000 + 100000*20*30/365/100 = 101643.84
Sp 1 = 100000 * 20*30/365/100 = 1643.84
S 2 = 101643.84 + 101643.84*20*30/365/100 = 103314.70
Sp 2 = 101643.84 * 20*30/365/100 = 1670.86
S 3 = 103314.70 + 103314.70*20*30/365/100 = 105013.02
Sp 3 = 103314.70 * 20*30/365/100 = 1698.32
Общая сумма процентов с учетом начисления процентов на проценты (сложные проценты)
Sp = Sp 1 + Sp 2 + Sp 3 = 5013.02
Таким образом, формула вычисления сложных процентов верна.
8. Еще одна формула сложных процентов.
Если процентная ставка дана не в годовом исчислении, а непосредственно для периода начисления, то формула сложных процентов выглядит так.
S = K * (1 + P/100) N
Где:
S — сумма депозита с процентами,
К — сумма депозита (капитал),
P — процентная ставка,
N — число периодов начисления процентов.
Пример. Принят депозит в сумме 100 тыс. рублей сроком на 3 месяца с ежемесячным начислением процентов по ставке 1.5 процента в месяц.
S = 100000 * (1 + 1.5/100) 3 = 104 567.84
Sp = 100000 * ((1 + 1.5/100) 3 - 1) = 4 567.84
Speaker Deck SlideShare
Основы использования формул в Excel. Правила ввода формул, разрешенные математические операции, порядок вычисления. Функция и формула, часто используемые функции группы Автосумма.
Навыки экзамена Microsoft Office Specialist (77-420):
Теоретическая часть:
- Построение простых формул
Видеоверсия
Текстовая версия
Именно возможность производить различного рода вычисления и снискали мировую популярность табличному процессору Excel из пакета Microsoft Office.
До этого занятия мы фактически не использовали Excel для проведения расчетов, начиная с данного занятия попытаемся если не полностью раскрыть, то продемонстрировать тот потенциал, который заложен в эту программу.
Основы построения формул
Если в начале ячейки поставить знак «=», то Excel начинает воспринимать ячейку как формулу.
В качестве простейшего примера формулы можно представить простую операцию суммирования двух чисел, вычитания, умножения и деления. В Excel работают стандартные математические операции и последовательность их применения.
По умолчанию, в ячейке, содержащей формулу, для пользователя отображается результат ее вычисления, если нужно посмотреть сами формулы, сделать этом можно командой отображения формул «Показать формулы», группа «Зависимости формул», вкладка «Формулы», либо нажать горячее сочетание Ctrl+` (клавиша тильда стоит в начале цифрового ряда на клавиатуре).
Горячее сочетание
Ctrl+` переключает режимы отображения данные/ формулы в Excel
Формула представляет собой уравнение, которое производит вычисления такие как: сложение, вычитание, умножение, деление. В Excel, в качестве значений формулы может быть число, адрес ячейки, дата, текст, булево значение (правда или ложь). чаще всего это либо число, либо адрес ячейки.
Константа – это значение, которое вводится непосредственно в формулу (число, текст, дата).
Переменная – это символьное обозначение значения, которое находится вне формулы.

Оператор вычисления определяет само вычисление, для того, чтобы Excel начал производить вычисление в формуле в начале надо поставить знак «=». Excel поддерживает работу со следующими типами арифметических операторов:
Во время введения формулы, операторы и значения отображаются и в ячейке, и в самой формуле, когда ввод закончен в строке формул будет формула, тогда как в ячейке – результат ее работы.
Порядок вычисления формулы
Когда в формуле применяется несколько вычислительных операторов, то порядок их вычисления подчинен общим математическим правилам. Следующий порядок применяется при расчете формулы (записано в порядке убывания приоритета вычисления):
- Отрицательные значения (-);
- Проценты (%);
- Возведение в степень (^);
- Умножение (*) и деление (/);
- Сумма (+) и разность (-).
Если рядом находятся два или более вычислительных операторов, которые находятся на одном уровне, то порядок их вычисления идет слева на право. Например, «=5+5+3-2», хотя здесь этот порядок имеет значение сугубо для логики произведения вычисления, т.к. отнимите вы число «2» в конце вычисления или в начале на результат не повлияет. Если возникает необходимость повысить приоритет вычисления отдельной части формулы, то, как и в математике, нужно эту часть заключить в круглые скобки.
Несколько примеров работы вычислений в Excel:

Горячее сочетание
Если во время ввода формулы вы передумали, то просто нажмите «Esc» и значение в ячейке не будет изменено. Если формулу уже изменили (завершили ввод с помощью Enter), то вернуть старое значение можно с помощью команды «Отменить» на панели быстрого доступа или сочетания Ctrl+Z.
Для того, чтобы отредактировать существующую формулу, необходимо установить курсор в ячейку с формулой и нажать клавишу «F2», либо кликнуть в строку формул, либо дважды кликнуть по целевой ячейке.
- Использование ссылок в формулах
Видеоверсия
Текстовая версия
Ранее упоминалось, что одним из значений, которые используются в формулах, являются переменные. Переменные используются намного чаще нежели константы, более того, рекомендуется все константы заменять переменными (подробнее об этом поговорим в разрезе рассмотрения абсолютных ссылок).

Каждая ячейка находится на пересечении строк и столбцов и имеет соответствующее обозначение:
- «E2» – столбец «E», вторая строка;
- «F2» – столбец «F», вторая строка;
- «G2» – столбец «F», вторая строка.
Преимущество такой записи заключается в том, что при изменении значений в ячейках, задействованных в формуле, результат вычисления формулы также изменится. Естественно формулы могут содержать и ссылки (переменные), и числа (константы) одновременно.
В рассмотренном примере был рассмотрен самый простой тип ссылок – относительные ссылки, принцип его работы легко понять на примере пересчета дневного заработка в другою валюту.

Простая формула пересчета актуального заработка в рубли вводится в ячейку C2, а потом, с помощью маркера автозаполнения растягивается на остальные дни, как можно заметить, для ячейки C3 в формуле используется заработок за 02.03.2016, хотя формула вводилась «=B2*71», т.е. при сдвиге на одну ячейку вниз, введенная относительная ссылка, также меняет свой адрес. То же самое происходит, если растянуть маркер автозаполнения в любую из сторон (влево, вправо, вверх или вниз), относительная ссылка всегда будет находится на одном расстоянии от ячейки с формулой, где она используется. В данном случае, это на одну ячейку влево, т.е., если потянуть маркер автозаполнения вправо, то в формуле будет использоваться столбец «C» (и число в зависимости от текущей строки).
Ссылки в формулы Excel можно вводить непосредственно с клавиатуры (только не забыть указывать названия столбцов в английской раскладке), но более распространенным способом является клик левой клавиши мышки по той ячейке, использование которой предполагается в формуле. Например, в примере выше можно посчитать общую сумму заработка просто кликая на целевые ячейки и плюсуя их.

Для улучшенного визуального восприятия ссылок в формуле, ячейки подсвечиваются различными цветами.
В примере перерасчета заработка из долларов в рубли мы использовали курс пересчета как константу, т.е. вводили число непосредственно в саму формулу. Если курс будет меняться (а он будет меняться), то придется переделать формулу и не забыть воспользоваться автозаполнением для размножения ее на другие ячейки, что довольно неудобно.
Абсолютная ссылка – это ссылка на ячейку, адрес которой не меняется при автозаполнении диапазонов. Для того, чтобы сделать ссылку абсолютной нужно в обозначении ссылки перед идентификатором столбца и строки поставить по знаку доллара.

Знак доллара можно ввести с клавиатуры, но быстрее будет нажать клавишу «F4» на относительной ссылке, т.е. на ссылке на которой установлен курсор. Повторное нажатие на клавишу «F4» будет убирать/добавлять знак $ возле строки/столбца. Будут появляться промежуточные значения, ссылки с одним знаком доллара – это смешанные ссылки, их рассмотрение будет чуть позже.
Теперь, когда курс в формуле зафиксирован абсолютной ссылкой, то при его изменении, достаточно единожды изменить ячейку F1 и все формулы, которые используют значение данной ячейки будут пересчитаны автоматически, а при растягивании формулы в любую из сторон формула всегда будет ссылаться на одну и ту же конкретную ячейку.
В начале рассмотрения данного вопроса мы упоминали, что в формулах использование констант лучше свести к минимуму. Лучшим решением будет заменить их абсолютными ссылками, которую, к тому же, можно еще и будет подписать.
При автозаполнении относительная ссылка будет изменяться всегда, вне зависимости от направления автозаполнения, абсолютная никогда не будет изменяться. Как быть, если нужно, чтобы при автозаполнении формулы вниз или вверх ссылка менялась, а при движении влево или вправо – нет, или наоборот, при растягивании влево или вправо изменялась, а при движении вверх или вниз оставалась неизменной?
В таком случае следует использовать смешанные ссылки. Смешанная ссылка – это ссылка, которая по одному из направлений (строке или столбце) абсолютная, а по другому – относительная. Какая часть ссылки ведет себя как абсолютная ссылка определяется знаком доллара.
Например, в рассмотренном примере перевода дневного заработка, абсолютную ссылку курса рубля к доллару можно заменить на F$1 и ничего не поменяется, т.к. строку мы зафиксировали, а столбец и так не менялся. Чтобы сделать более наглядную презентацию, можно расширить таблицу пересчетами в дополнительные валюты.

Здесь используется два вида смешанных ссылок: первый ссылается на сумму заработка в долларах и зафиксирован по столбцам позволяет, растягивая формулу вниз, использовать для каждого дня свой заработок, а второй ссылается на курс зафиксирован по строкам позволяет изменять курс при автозаполнении формулы влево или вправо. Здесь важно понимать, что для пересчета заработка в три валюты формула была введена всего ОДИН! раз в ячейку C4. Все остальные ячейки были заполнены с помощью автозаполнения.
Какие еще бывают типы ссылок
Все ссылки, которые мы рассматривали, ссылались на ячейки того же листа, где была расположена формула, однако пользователь может делать ссылки на ячейки другого листа. При этом все правила, рассмотренные ранее об относительны, абсолютных и смешанных ссылках, работают также, например, можно вынести курсы валют на другой лист, единственное что изменится, так это то, что перед ссылкой будет имя листа, которое заключено в одинарные кавычки и отделено от самой ссылки восклицательным знаком.

Это еще не все ссылаться можно и на ячейки, которые находятся в других книгах, это уже внешние ссылки, в этом случае в записи ссылки будет фигурировать и имя книги.


- Использование диапазонов данных в формулах
Видеоверсия
Текстовая версия
В Excel группа ячеек именуется диапазоном. Группы ячеек могут быть смежными, а могут находится на расстоянии друг от друга. Вы можете назначать имена группам ячеек, менять границы диапазонов, после определения их имени и использовать имена в формулах вместо простых безымянных ссылок на ячейки.
Именование диапазонов данных
Если вы часто работаете с определенным диапазоном, дать ему имя бывает достаточно удобно, чтобы в последствии оперировать не безымянным диапазоном/ячейкой: «C3:C15», а понятным «прибыль_2015» и т.п.
Для именования и навигации по именованным диапазонам и ячейкам используется группа «Определенные имена» вкладки «Формулы», а также окно «Имя» (Name box), которое мы начали рассматривать во втором вопросе второго занятия.

Самый простой способ именования диапазона с помощью окошка «Имя» присвоит имя диапазону с параметрами по умолчанию, т.е. именованный диапазон будет работать на всех листах книги, если давать имя с помощью команды «Присвоить имя», то в появившемся диалоговом окне можно настроить дополнительные параметры, самым важным из которых является область действия именованного диапазона.

По умолчанию область действия определена на уровне книги, т.е., если вы создаете на одном из листов книги именованный диапазон, то его можно будет использовать на любом листе книги, а также нельзя создать второй именованный диапазон с таким именем. Пользователь может изменить область действия именованного диапазона во время его создания, выбрав один из существующих листов в книге. Этот лист не обязан совпадать с листом, на котором расположен сам диапазон, в этом случае можно создать несколько диапазонов с одинаковыми именами, но каждый будет действовать на «своем» листе.
Еще один способ быстрого создания именованного диапазона – это с использованием команды «Создать из выделенного», в той же группе «Определенные имена». Суть заключается в том, что выделяется диапазон вместе с заголовком, который и будет носить имя диапазона остальной части диапазона. Excel, кстати, сам определил какую ячейку выделить под имя диапазона.

Выделение столбца «В евро» и использование команды «Создать из выделенного» равнозначно выделению диапазона E4:E13 и присвоение ему имени «В_евро».
Посмотреть все именованные диапазоны, удалить ненужные, изменить у какого-нибудь диапазона его диапазон можно в диспетчере имен, который вызывается одноименной командой из группы «Определенные имена».

Как использовать именованные диапазоны
Именованные диапазоны используются в формулах наравне со стандартными диапазонами, но есть некоторые особенности. Во-первых, именованный диапазон ВСЕГДА является абсолютной ссылкой, во-вторых, в формуле достаточно начать писать имя именованного диапазона и Excel его предложит, если есть несколько похожих («заработок_доллары», «заработок_гривны» и т.д.) то можно мышкой будет выбрать нужный.
Именованный диапазон в формулу можно вставить с помощью команды «Использовать в формуле» группы «Определенные имена».
Именованные диапазоны идеально подходят для использования совместно с функциями, работающими с диапазонами, плотно к рассмотрению функций мы подойдем чуть позже, а начнем уже сейчас.
Например, в примере расчета и перевода в различные валюты, дневного заработка мы подсчитывали общую сумму в долларах простым сложением дневных доходов. В реальной работе Excel так делать неправильно, поскольку есть функции автоматизирующие данные операции. Подсчитаем суму доходов в разных валютах, используя ссылки на диапазоны, а потом сделаем тоже, только в качестве аргументов введем имена диапазонов.

Если не использовать имена ячеек, то можно подсчитать сумму заработка в одной валюте, а для других заполнить с помощью автозаполнения. С именованными диапазонами такой «фокус» не пройдет, т.к. диапазону присваивается абсолютная ссылка, однако, если нужно будет просуммировать диапазон, который находится вне поля зрения, то использование имени, вместо ссылок будет предпочтительнее.
Если в книге создано много именованных диапазонов, или вы просто не помните имя нужного диапазона ячеек, в помощь придет диалоговое окно «Вставка имени», которое удобно использовать при составлении формулы и которое вызывается с помощью команды «Использовать в формуле», группа «Определенные имена».

В заключение рассмотрение темы именования диапазонов данных можно указать правила для создания диапазонов:
- Длина имени не более 255 символов.
- Начинаться имя диапазона может либо с буквы, либо с символов «_» и «\». В самом имени можно использовать цифры, буквы, знак подчеркивания. Например, «\имя_ячейки», или «_имя\ячейки.1» – допустимые названия, а «1имя_ячейки» – нельзя т.к. начинается с цифры.
- Имя не может состоять из одиночных букв: «R», «r», «C»,»c», поскольку их ввод в окошко «Имя» приводит к выделению строки (row) или столбца (column).
- В именах нельзя использовать пробелы, Microsoft рекомендует их заменять символом подчеркивания «_» или точкой «.». Например, «доходы_октябрь», «прибыль.год».
- Имя диапазона не может быть таким же как имя ссылки, например, «A5» или «$B$5».
- Введение в функции. Отображение дат и времени с помощью функций
Видеоверсия
Текстовая версия
Некоторые вычисления пользователи совершают чаще остальных, некоторые вычисления являются обязательными для определенной области. Чтобы каждый раз не вводить формулу вручную в Excel разработали функции. Функция фактически являет собой предопределенную формулу, например, формулу суммы, которую мы ранее уже немного рассматривали.
В Excel предусмотрено большое количество функций от достаточно простых, например, среднее, подсчет количества ячеек, минимальное, сумма и т.п., до сложных статистических или финансовых вычислений, например, дисперсия, среднеквадратическое отклонение и т.д.
Удобный справочник по работе с функциями представлен на нашем сайте:
Введение в функций
На заметку
Названия функций не чувствительны к регистру, однако, в Excel они пишутся заглавными буквами для удобочитаемости. Правда пользователю писать заглавными нет надобности, поскольку Excel самостоятельно преобразует в имени функции строчные буквы в прописные.
Вызвать функцию для вставки в формулу можно несколькими способами:

Как вы уже заметили функции суммы, среднего, максимума и минимума используются чаще остальных, поэтому они даже выведены в отдельную группу. На самом деле очень быстро узнать эти величины можно даже без ввода формул. На строке состояния у пользователя есть возможность вывести быстрый подсчет среднего, количества, количества числе, максимум и минимум (галочкой отмечены выведенные на панель состояния подсчеты в данный момент).

Для суммы есть горячее сочетание клавиш «Alt+=», можно просто ввести его возле диапазона с данными и Excel выделит наиболее подходящий (по мнению программы) диапазон, который можно откорректировать, а можно выделить диапазон и нажать горячее сочетание и Excel в зависимости от диапазона (горизонтальный или вертикальный) поместит суммы в ячейку под, или над диапазоном.

Функции даты и времени
В Excel даты фактически являют собой числовые значения, но отформатированы так чтобы выглядеть как дата. То де самое относится и ко времени. Данное утверждение легко проверить просто, введя любое положительное число и отформатировав его соответствующим образом. Именно по этой причине возможны арифметические операции с датами, например, можно вычислить количество дней между двумя датами просто вычтя из одной даты другую.
Отправной точкой для дат является 1 января 1900 года, т.е. именно в эту дату будет преобразовано число «1», если выставить соответствующе форматирование, «2» = это 2 января 1900 года и т.д. Даты можно складывать, вычитать, умножать, делить ровно также, как это делается с числами.
В Excel по умолчанию все ячейки имеют числовой формат «Общий», это означает, что табличный процессор попытается подстроить форматирование в зависимости от введенных данных.
Например, введя «15.03.2016» числовой формат будет установлен на «Дата», если потом просто удалить дату с помощью клавиши Del (равнозначно очистке содержимого) и ввести число, например, 5, то в ячейке отобразится дата: 05.01.1900. Поэтому нужно либо полностью очищать ячейку (вместе с форматами), либо после ввода данных изменить числовой формат ячейки.
Функция СЕГОДНЯ (TODAY)
Функция СЕГОДНЯ () или TODAY () в английской версии Excel проста в понимании и ее синтаксист предельно прост, т.к. аргументы отсутствуют в принципе. Данная функция возвращает текущую дату. При открытии книги всегда будет отображена актуальная дата, поэтому если нужно зафиксировать конкретную дату ее придется ввести вручную.
Ввод любой формулы должен начинаться со знака «=», если формула состоит из одной функции, то перед ней следует поставить «=», если функция добавляется в середине формулы повторно равно ставить нельзя. В формуле может присутствовать только один знак «=».

Само по себе использование функции СЕГОДНЯ выглядит не самым интересным занятием, но нужно понимать, что при построении формул мы может использовать несколько функций. Для примера можно использовать СЕГОДНЯ, при вычислении своего возраста, в этом случае формула примет вид:

Функция ТДАТА (NOW)
Функция ТДАТА () или NOW () в английской версии Excel, очень похожа на предыдущую за тем лишь исключением, что возвращает не просто текущую дату, но и точное время. Время в Excel представлено дробным числом.

Обновление текущего времени происходит каждый раз при открытии файла, или при пересчете листа.
- Работа с часто используемыми функциями (Автосумма)
Видеоверсия
Текстовая версия
В Excel множество функций, некоторые из них используются редко, некоторые будут интересны только определенной категории работников, а есть функции, которые будут полезны всегда и везде, не зависимо от вашей специальности и вида расчетов.
В Microsoft это тоже понимают, поэтому собрали такие функции не просто в отдельный набор, который называется «Автосумма» но и разместили его в различных местах интерфейса программы Excel.
В «Автосумму» входят функции: , и .
Группу функций «Автосумма» можно найти на вкладке «Главная» в группе «Редактирование».

Группа функций «Автосумма» представлена на вкладке «Формулы» в группе «Библиотека функций».
Функция СУММ (SUM)
Формула - это математическое выражение, которое создается для вычисления результата и которое может зависеть от содержимого других ячеек. Формула в ячейке может содержать данные, ссылки на другие ячейки, а также обозначение действий, которые необходимо выполнить.
Использование ссылок на ячейки позволяет пересчитывать результат по формулам, когда происходят изменения содержимого ячеек, включенных в формулы.
В Excel формулы начинаются со знака =. Скобки () могут использоваться для определения порядка математических операции.
Excel поддерживает следующие операторы:
- Арифметические операции:
- сложение (+);
- умножение (*);
- нахождение процента (%);
- вычитание (-);
- деление (/);
- экспонента (^).
- Операторы сравнения:
- = равно;
- < меньше;
- > больше;
- <= меньше или равно;
- >= больше или равно;
- <> не равно.
- Операторы связи:
- : диапазон;
- ; объединение;
- & оператор соединения текстов.
Таблица 22. Примеры формул
Упражнение
Вставка формулы -25-А1+АЗ
Предварительно введите любые числа в ячейки А1 и A3.
- Выберите необходимую ячейку, например В1.
- Начните ввод формулы со знака=.
- Введите число 25, затем оператор (знак -).
- Введите ссылку на первый операнд, например щелчком мыши на нужную ячейку А1.
- Введите следующий оператор(знак +).
- Щелкните мышью в той ячейке, которая является вторым операндом в формуле.
- Завершите ввод формулы нажатием клавиши Enter . В ячейке В1 получите результат.
Автосуммирование
Кнопка Автосумма (AutoSum) - ∑ может использоваться для автоматического создания формулы, которая суммирует область соседних ячеек, находящихся непосредственно слева в данной строке и непосредственно выше в данном столбце.
- Выберите ячейку, в которую надо поместить результат суммирования.
- Щелкните кнопку Автосумма - ∑ или нажмите комбинацию клавиш Alt+=. Excel примет решение, какую область включить в диапазон суммирования, и выделит ее пунктирной движущейся рамкой, называемой границей.
- Нажмите Enter для принятия области, которую выбрала программа Excel, или выберите с помощью мыши новую область и затем нажмите Enter.
Функция "Автосумма" автоматически трансформируется в случае добавления и удаления ячеек внутри области.
Упражнение
Создание таблицы и расчет по формулам
- Введите числовые данные в ячейки, как показано в табл. 23.
| А | В | С | D | Б | F | |
| 1 | ||||||
| 2 | Магнолия | Лилия | Фиалка | Всего | ||
| 3 | Высшее | 25 | 20 | 9 | ||
| 4 | Среднее спец. | 28 | 23 | 21 | ||
| 5 | ПТУ | 27 | 58 | 20 | ||
| в | Другое | 8 | 10 | 9 | ||
| 7 | Всего | |||||
| 8 | Без высшего |
Таблица 23. Исходная таблица данных
- Выберите ячейку В7, в которой будет вычислена сумма по вертикали.
- Щелкните кнопку Автосумма - ∑ или нажмите Alt+= .
- Повторите действия пунктов 2 и 3 для ячеек С7 и D7.
Вычислите количество сотрудников без высшего образования (по формуле В7-ВЗ).
- Выберите ячейку В8 и наберите знак (=).
- Щелкните мышью в ячейке В7, которая является первым операндом в формуле.
- Введите с клавиатуры знак (-) и щелкните мышью в ячейке ВЗ, которая является вторым операндом в формуле (будет введена формула).
- Нажмите Enter (в ячейке В8 будет вычислен результат).
- Повторите пункты 5-8 для вычислений по соответствующим формулам в ячейках С8 и 08.
- Сохраните файл с именем Образование_сотрудников.х1s.
Таблица 24. Результат расчета
| А | B | С | D | Е | F | |
| 1 | Распределение сотрудников по образованию | |||||
| 2 | Магнолия | Лилия | Фиалка | Всего | ||
| 3 | Высшее | 25 | 20 | 9 | ||
| 4 | Среднее спец. | 28 | 23 | 21 | ||
| 5 | ПТУ | 27 | 58 | 20 | ||
| 6 | Другое | 8 | 10 | 9 | ||
| 7 | Всего | 88 | 111 | 59 | ||
| 8 | Без высшего | 63 | 91 | 50 | ||
Тиражирование формул при помощи маркера заполнения
Область ячеек (ячейка) может быть размножена при помощи использования маркера заполнения. Как было показано в предыдущем разделе, маркер заполнения представляет собой контрольную точку в правом нижнем углу выделенной ячейки.
Часто бывает необходимо размножать не только данные, но и формулы, содержащие адресные ссылки. Процесс тиражирования формул при помощи маркера заполнения позволяет колировать формулу при одновременном изменении адресных ссылок в формуле.
- Выберите ячейку, содержащую формулу для тиражирования.
- Перетащите маркер заполнения в нужном направлении. Формула будет размножена во всех ячейках.
Обычно этот процесс используется при копировании формул внутри строк или столбцов, содержащих однотипные данные. При тиражировании формул с помощью маркера заполнения меняются так называемые относительные адреса ячеек в формуле (подробно относительные и абсолютные ссылки будут описаны далее).
Упражнение
Тиражирование формул
1.Откройте файл Образование_сотрудников.х1s.
- Введите в ячейку ЕЗ формулу для автосуммирования ячеек =СУММ(ВЗ:03).
- Скопируйте, перетащив маркер заполнения, формулу в ячейки Е4:Е8.
- Просмотрите как меняются относительные адреса ячеек в полученных формулах (табл. 25) и сохраните файл.
| А | В | С | D | Е | F | |
| 1 | Распределение сотрудников по образованию | |||||
| 2 | Магнолия | Лилия | Фиалка | Всего | ||
| 3 | Высшее | 25 | 20 | 9 | =СУММ{ВЗ:03) | |
| 4 | Среднее спец. | 28 | 23 | 21 | =СУММ(В4:04) | |
| 5 | ПТУ | 27 | 58 | 20 | =СУММ(В5:05) | |
| 6 | Другое | 8 | 10 | 9 | =СУММ(В6:06) | |
| 7 | Всего | 88 | 111 | 58 | =СУММ(В7:07) | |
| 8 | Без высшего | 63 | 91 | 49 | =СУММ(В8:08) | |
Таблица 25. Изменение адресов ячеек при тиражировании формул
Относительные и абсолютные ссылки
Формулы, реализующие вычисления в таблицах, для адресации ячеек используют так называемые ссылки. Ссылка на ячейку может быть относительной или абсолютной.
Использование относительных ссылок аналогично указанию направления движения по улице - "идти три квартала на север, затем два квартала на запад". Следование этим инструкциям из различных начальных мест будет приводить в разные места назначения.
Например, формула, которая суммирует числа в столбце или строке, затем часто копируется для других номеров строк или столбцов. В таких формулах используются относительные ссылки (см. предыдущий пример в табл. 25).
Абсолютная ссылка на ячейку.иди область ячеек будет всегда ссылаться на один и тот же адрес строки и столбца. При сравнении с направлениями улиц это будет примерно следующее: "Идите на пересечение Арбата и Бульварного кольца". Вне зависимости от места старта это будет приводить к одному и тому же месту. Если формула требует, чтобы адрес ячейки оставался неизменным при копировании, то должна использоваться абсолютная ссылка (формат записи $А$1). Например, когда формула вычисляет доли от общей суммы, ссылка на ячейку, содержащую общую сумму, не должна изменяться при копировании.
Знак доллара ($) появится как перед ссылкой на столбец, так и перед ссылкой на строку (например, $С$2), Последовательное нажатие F4 будет добавлять или убирать знак перед номером столбца или строки в ссылке (С$2 или $С2 - так называемые смешанные ссылки).
- Создайте таблицу, аналогичную представленной ниже.
Таблица 26. Расчет зарплаты
- В ячейку СЗ введите формулу для расчета зарплаты Иванова =В1*ВЗ.
При тиражировании формулы данного примера с относительными ссылками в ячейке С4 появляется сообщение об ошибке (#ЗНАЧ!), так как изменится относительный адрес ячейки В1, и в ячейку С4 скопируется формула =В2*В4;
- Задайте абсолютную ссылку на ячейку В1, поставив курсор в строке формул на В1 и нажав клавишу F4, Формула в ячейке СЗ будет иметь вид =$В$1*ВЗ.
- Скопируйте формулу в ячейки С4 и С5.
- Сохраните файл (табл. 27) под именем Зарплата.xls.
Таблица 27. Итоги расчета зарплаты
Имена в формулах
Имена в формулах легче запомнить, чем адреса ячеек, поэтому вместо абсолютных ссылок можно использовать именованные области (одна или несколько ячеек). Необходимо соблюдать следующие правила при создании имен:
- имена могут содержать не более 255 символов;
- имена должны начинаться с буквы и могут содержать любой символ, кроме пробела;
- имена не должны быть похожи на ссылки, такие, как ВЗ, С4;
- имена не должны использовать функции Excel, такие, как СУММ, ЕСЛИ и т. п.
В меню Вставка, Имя существуют две различные команды создания именованных областей: Создать и Присвоить.
Команда Создать позволяет задать (ввести) требуемое имя (только одно ), команда Присвоить использует метки, размещенные на рабочем листе, в качестве имен областей (разрешается создавать сразу несколько имен ).
Создание имени
- Выделите ячейку В1 (табл. 26).
- Выберите в меню Вставка, Имя (Insert, Name) команду Присвоить (Define) .
- Введите имя Часовая ставка и нажмите ОК .
- Выделите ячейку В1 и убедитесь, что в поле имени указано Часовая ставка .
Создание нескольких имен
- Выделите ячейки ВЗ:С5 (табл. 27).
- Выберите в меню Вставка, Имя (Insert, Name) команду Создать (Create) , появится диалоговое окно Создать имена (рис. 88).
- Убедитесь, что переключатель в столбце слева помечен и нажмите ОК .
- Выделите ячейки ВЗ:СЗ и убедитесь, что в поле имени указано Иванов.
Рис. 88. Диалоговое окно Создать имена
Можно в формулу вставить имя вместо абсолютной ссылки.
- В строке формул установите курсор в то место, где будет добавлено имя.
- Выберите в меню Вставка, Имя (Insert, Name) команду Вставить (Paste), появится диалоговое окно Вставить имена.
- Выберите нужное имя из списка и нажмите ОК.
Ошибки в формулах
Бели при вводе формул или данных допущена ошибка, то в результирующей ячейке появляется сообщение об ошибке. Первым символом всех значений ошибок является символ #. Значения ошибок зависят от вида допущенной ошибки.
Excel может распознать далеко не все ошибки, но те, которые обнаружены, надо уметь исправить.
Ошибка # # # # появляется, когда вводимое число не умещается в ячейке. В этом случае следует увеличить ширину столбца.
Ошибка #ДЕЛ/0! появляется, когда в формуле делается попытка деления на нуль. Чаще всего это случается, когда в качестве делителя используется ссылка на ячейку, содержащую нулевое или пустое значение.
Ошибка #Н/Д! является сокращением термина "неопределенные данные". Эта ошибка указывает на использование в формуле ссылки на пустую ячейку.
Ошибка #ИМЯ? появляется, когда имя, используемое в формуле, было удалено или не было ранее определено. Для исправления определите или исправьте имя области данных, имя функции и др.
Ошибка #ПУСТО! появляется, когда задано пересечение двух областей, которые в действительности не имеют общих ячеек. Чаще всего ошибка указывает, что допущена ошибка при вводе ссылок на диапазоны ячеек.
Ошибка #ЧИСЛО! появляется, когда в функции с числовым аргументом используется неверный формат или значение аргумента.
Ошибка #ЗНАЧ! появляется, когда в формуле используется недопустимый тип аргумента или операнда. Например, вместо числового или логического значения для оператора или функции введен текст.
Кроме перечисленных ошибок, при вводе формул может появиться циклическая ссылка.
Циклическая ссылка возникает тогда, когда формула прямо или косвенно включает ссылки на свою собственную ячейку. Циклическая ссылка может вызывать искажения в вычислениях на рабочем листе и поэтому рассматривается как ошибка в большинстве приложений. При вводе циклической ссылки появляется предупредительное сообщение (рис. 89).

Для исправления ошибки удалите ячейку, которая вызвала циклическую ссылку, отредактируйте или введите заново формулу.
Функции в Excel
Более сложные вычисления в таблицах Excel осуществляются с помощью специальных функций (рис. 90). Список категорий функций доступен при выборе команды Функция в меню Вставка (Insert, Function).
Финансовые функции осуществляют такие расчеты, как вычисление суммы платежа по ссуде, величину выплаты прибыли на вложения и др.
Функции Дата и время позволяют работать со значениями даты и времени в формулах. Например, можно использовать в формуле текущую дату, воспользовавшись функцией СЕГОДНЯ .

Рис. 90. Мастер функций
Математические функции выполняют простые и сложные математические вычисления, например вычисление суммы диапазона ячеек, абсолютной величины числа, округление чисел и др.
Статистические функции позволяют выполнять статистический анализ данных. Например, можно определить среднее значение и дисперсию по выборке и многое другое.
Функции работы с базами данных можно использовать для выполнения расчетов и для отбора записей по условию.
Текстовые функции предоставляют пользователю возможность обработки текста. Например, можно объединить несколько строк с помощью функции СЦЕПИТЬ .
Логические функции предназначены для проверки одного или нескольких условий. Например, функция ЕСЛИ позволяет определить, выполняется ли указанное условие, и возвращает одно значение, если условие истинно, и другое, если оно ложно.
Функции Проверка свойств и значений предназначены для определения данных, хранимых в ячейке. Эти функции проверяют значения в ячейке по условию и возвращают в зависимости от результата значения ИСТИНА или ЛОЖЬ .
Для вычислений в таблице с помощью встроенных функций рекомендуется использовать мастер функций. Диалоговое окно мастера функций доступно при выборе команды Функция в меню Вставка или нажатии кнопки, на стандартной панели инструментов. В процессе диалога с мастером требуется задать аргументы выбранной функции, для этого необходимо заполнить поля в диалоговом окне соответствующими значениями или адресами ячеек таблицы.
Упражнение
Вычисление величины среднего значения для каждой строки в файле Образование.хls.
- Выделите ячейку F3 и нажмите на кнопку мастера функций.
- В первом окне диалога мастера функций из категории Статистические выберите функцию СРЗНАЧ , нажмите на кнопку Далее .
- Во втором диалоговом окне мастера функций должны быть заданы аргументы. Курсор ввода находится в поле ввода первого аргумента. В это поле в качестве аргумента число! введите адрес диапазона B3:D3 (рис. 91).
- Нажмите ОК .
- Скопируйте полученную формулу в ячейки F4:F6 и сохраните файл (табл. 28).

Рис. 91. Ввод аргумента в мастере функций
Таблица 28. Таблица результатов расчета с помощью мастера функций
| А | В | С | D | Е | F | |
| 1 | Распределение сотрудников по образованию | |||||
| 2 | Магнолия | Лилия | Фиалка | Всего | Среднее | |
| 3 | Высшее | 25 | 20 | 9 | 54 | 18 |
| 4 | Среднее спец. | 28 | 23 | 21 | 72 | 24 |
| 8 | ПТУ | 27 | 58 | 20 | 105 | 35 |
| в | Другое | 8 | 10 | 9 | 27 | 9 |
| 7 | Всего | 88 | 111 | 59 | 258 | 129 |
Для ввода диапазона ячеек в окно мастера функций можно мышью обвести на рабочем листе таблицы этот диапазон (в примере B3:D3). Если окно мастера функций закрывает нужные ячейки, можно передвинуть окно диалога. После выделения диапазона ячеек (B3:D3) вокруг него появится бегущая пунктирная рамка, а в поле аргумента автоматически появится адрес выделенного диапазона ячеек.