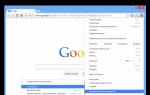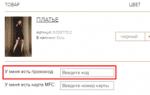ADSL-маршрутизатор TP-Link TD-W8151N предназначен для создания домашней или офисной беспроводной сети.
Вы также можете использовать эту модель для проводного подключения одного компьютера. В данной статье описывается настройка этого устройства.
Подключение
Перед началом настройки маршрутизатор необходимо подключить к сети. Данный роутер предназначен для подсоединения тонких телефонных кабелей – ADSL. Если интернет от провайдера Ростелеком приходит к вам через Ethernet-кабель (восьми- или четырехжильная витая пара) – вам необходимо приобрести другое устройство.
В желтый LAN-порт включите коннектор патчкорда, идущего от вашего персонального компьютера. Вы также можете подключиться к роутеру посредством Wi-Fi. Для настройки параметров маршрутизатора можно использовать любые устройства, на которых установлен браузер.
Автоматическая настройка
В комплекте с маршрутизатором обычно поставляется специальный DVD-диск с утилитой для быстрой настройки сети. Подключите компьютер к устройству и вставьте диск в DVD-привод. В запустившейся программе вы можете выбрать язык интерфейса, а также модель своего роутера - TP-Link TD-W8151N.
Далее просто следуйте инструкциям приложения. Рекомендуется заранее подготовить вашу копию договора о предоставлении услуг с Ростелеком, так как там записаны данные, необходимые для настройки (пароль и логин для PPPoE-подключения, либо адреса для Static IP). Узнать логин и пароль от Интернета поможет .
Авторизация в интерфейсе TP-Link
Для того чтобы получить доступ к настройкам TD-W8151N, пользователи должны войти в специальный интерфейс через свой веб-обозреватель:
- Кликните по значку сетевого подключения в трее Windows (слева от часов и даты).
- Нажмите на гиперссылку «Центр управления…».
- Перейдите в раздел с названием «Параметры адаптера» с помощью вкладки в навигационном меню.
- Дважды щелкните по иконке текущего локального подключения.
- Кликните по кнопке «Сведения».

- В открывшемся окне найдите параметр «Шлюз». Это IP-адрес вашего TP-Link TD-W8151N. Скопируйте его.
- Запустите любой браузер на компьютере или ноутбуке, подключенном к сети роутера.
- В адресную строку вставьте заранее скопированный адрес и нажмите Enter. Пункты 1-6 можно пропустить, если на задней крышке вашего маршрутизатора есть наклейка со всей необходимой для входа информацией.

- В открывшемся окне авторизации абоненты Ростелеком должны указать пароль и логин для получения доступа к меню конфигураций роутера. Их также можно найти на этикетке на корпусе устройства. Обычно, в оба поля необходимо ввести «admin».
После вышеуказанных действий вы будете перенаправлены на главную страницу интерфейса для настройки модема TD-W8151N.
Конфигурации подключения к интернету
В первую очередь вам понадобится настроить соединение с Ростелеком для получения доступа в интернет:
- В навигационном меню, расположенном в верхней части странички, выберите закладку «Interface Setup» («Интерфейс настроек»).
- Откройте самый первый подраздел – «Internet» («Интернет»).
- Вам необходимо указать значения параметров VPI и VCI, которые зависят от региона, в котором вы проживаете. Например, для Москвы это будут числа «0» и «35» соответственно. Для других населенных пунктов эти настройки следует уточнить, позвонив оператору технической поддержки абонентов.


- Если вы указали PPPoE – введите свой логин и пароль, выделенные вам провайдером. Для статического адреса необходимо указать IP, Subnet Mask (маску подсети), Gateway (шлюз), и DNS-сервера. Если вы выбрали динамическую адресацию – никаких дополнительных параметров указывать не надо.
- Кликните по кнопке «Save» («Сохранить») внизу страницы.
Если вы все сделали правильно – роутер подключится к серверам Ростелеком, и у вас появится интернет. Если же роутер по-прежнему не работает, то можно проконсультироваться с техподдержкой .
Настройка Wi-Fi
После основных настроек вы можете задать параметры беспроводной сети для более удобного использования:
- Перейдите в раздел «LAN» («Локальная сеть») в верхнем меню.
- Если вы хотите, чтобы маршрутизатор автоматически раздавал адреса подключившимся к сети устройствам – присвойте параметру «DHCP» значение «Enabled» («Включить»). Если вам удобнее каждый раз прописывать адреса вручную – отключите данную опцию («Disabled»).

- Нажмите «Save».
- Теперь откройте вкладку «Wireless» («Беспроводная сеть»).
- Напротив «Access Point» («Точка доступа») установите отметку возле «Enabled», чтобы включить передачу данных по Wi-Fi.

- В ниспадающем списке «Channel» («Канал») выберите «Russia».
- Немного ниже найдите параметр «SSID». Здесь нужно ввести имя вашей точки доступа, например, «My_Wi-Fi_Router».
- В категории «Authentication Type» («Проверка подлинности») выберите «WPA2-PSK».

- Тип шифрования (Encryption) лучше выбрать комбинированный - «TKIP/AES».
- В текстовом поле напротив «Pre-shared key» («Код доступа») напишите пароль для своей сети.
- Сохраните изменения.
Завершение
В целях безопасности рекомендуется изменить пароль для доступа к меню конфигураций маршрутизатора. Для этого перейдите в раздел «Maintenance» («Обслуживание») во вкладку «Administration» («Администрирование»). Здесь нужно дважды ввести новый пароль. Не стоит дублировать ключ от Wi-Fi сети, это может быть небезопасно.
После изменения всех параметров устройство необходимо перезагрузить. Для этого откройте вкладку «SysRestart» («Перезагрузка»). Установите отметку напротив «Current settings» («Текущие настройки») и нажмите кнопку «Restart».
Настройка роутера tp link для Ростелеком не должна вызвать серьезных проблем. Справиться с данной процедурой можно самостоятельно, но потребуется тщательно изучить инструкции и ввести ряд параметров. Рассмотрим процесс в рамках статьи.
Нужна ли настройка tp link td w8960n и иного оснащения вообще? Ввод основных параметров и подготовка оборудования потребуется в любом случае. Но можно упросить данную процедуру, если привлечь профессионалов.
Часто роутер клиент получает при подключении к сети. Специалист прокладывает кабель в квартиру и осуществляет соединение. Но в его обязанности входит не только создание линии, но и подготовка доступа в интернет для абонента.
Поэтому обязательно напомните сотруднику о необходимости выполнить для tp link td w8951nd настройку. Специалист осуществит все этапы:
- Укажет нужные параметры.
- Выставит необходимые значения.
- Придумает имя сети и пароль вместе с клиентом. Для безопасности его можно сменить в дальнейшем.
- Подключит ноутбук или ПК.
- Проверит наличие доступа.
- После завершения операции подписывается договор, абонент может пользоваться интернетом и ему не придется тратить время на подготовку.
Интересуетесь, как настроить роутер tp link td w8950n для Ростелеком через модем? В чем преимущества привлечения специалиста к данной процедуре при подключении к сети?
- Профессионал обладает соответствующими знаниями и опытом.
- Он давно работает с устройствами различных моделей и в курсе всех нюансов.
- Абоненту не придется разбираться в процессе самостоятельно.
- Удается сэкономить время.
- Специалист выставит правильные параметры, гарантировано стабильное функционирование сети.
Поэтому лучше купить оснащение сразу при подключении к РТ. Попросите выполнить операцию сотрудника после прокладки кабеля. Он не может отказать клиенту, поскольку должен завершить подключение к интернету и оставить нового абонента со стабильным доступом в сеть.
Настройка TP Link TD W8901N
Старое устройство сломалось, или решили приобрести оснащение уже после подключения? Тогда придется самостоятельно разбираться во всех этапах и потратить на процедуру дополнительное время.
Все современные модели от производителя имеют похожее меню на русском. Поэтому в рамках нашего материала установка параметров для различных устройств будет сведена в единую инструкцию.
На моделях отличий практически нет, или они крайне несущественные. При применении единой инструкции у пользователей не должно возникнуть трудностей.
Как настроить TP Link TL WR841N
Начинается настройка роутера tp link Ростелеком с подключения оснащения. После покупки устройства потребуется выполнить его установку. Нужно:
- Выбрать подходящее место.
- Подвести к нему кабель.
- Важно наличие розетки поблизости.
- Поставьте роутер на ровную поверхность, например, небольшой столик или тумбу. Отдельные модели поддерживают крепление на стене.
- Подключите кабель в WAN.
- Вытащите из коробки сетевой адаптер.
- Вставьте штекер в разъем питания на корпусе.
- Установите адаптер в розетку.
- Подождите, пока загорятся индикаторы.
- Возьмите патч-корд. Это кабель с двумя коннекторами RJ-45.
- Вставьте его в один из портов LAN и подключите к ноутбуку.

Для выполнения операции пользователю потребуется устройство с RJ-45. Но во многих современных ноутбуках отсутствует данный разъем. Тогда придется взять подходящую технику у знакомых и друзей, или выполнить подключение к ПК. Первичное соединение установлено.
Как настроить TP Link TD W8960N
Если применяется ADSL-модем или иное оборудование, то подключение также не вызовет проблем. Монтаж техники пользователь выполнил, теперь можно перейти к непосредственной установке параметров.
Как настроить роутер tp link для Ростелеком? У всех производителей существует специальный сайт с личным кабинетом пользователя. Зайти на него удается даже до ввода параметров.
Проследуйте на портал tplinklogin.net. Профессионалы по привычке вводят адрес 192.168.0.1. На деле доменное имя просто заменяет IP, оно применяется для всех сайтов для быстрого запоминания пути входа на портал.
В дальнейшем логин и пароль лучше сменить для безопасности. В случае взлома сети сторонний пользователь не сможет войти в меню оборудования, откорректировать параметры и создать дополнительные проблемы для владельца.

После входа человек окажется на основной странице. Начать процедуру стоит с посещения раздела «Сеть», проследуйте в пункт «WAN». Параметры для ввода:
- В качестве типа соединения выбирайте PPPoE/Russia PPPoE.
- Укажите логин и пароль.
- Откажитесь от вторичного подключения.
Где получить логин и пароль? Данные предоставляются в договоре, откройте соглашение и внимательно изучите его содержание. Параметров нет в документе? Свяжитесь со службой поддержки и попросите оператора выдать учетные данные.
Настройка TP Link TD W8950N
Продолжить настройку tp link td w8961n для Ростелеком или любой другой модели стоит созданием защиты для сети. После формирования подключения канал оказывается в общем доступе. Чем это опасно для владельца оборудования?
- К сети могут подключиться любые пользователи, устройства которых улавливают ее.
- Передаваемые данные не защищены, злоумышленники способны перехватить личную информацию.
- Нельзя оставлять сети для доступа в интернет открытыми согласно законодательным актам.
Роскомнадзор успел разъяснить, что использование роутеров без пароля в жилых домах является противозаконным. По действующему законодательству, оно приравнивается к оказанию услуг связи без лицензии. Но это в теории, на практике никто не занимается отслеживанием данного факта и поимкой нарушителей.

Как защитить Wi-Fi?
- Изначально зайдите в раздел «Беспроводной режим».
- В первой вкладке предлагается установить основные параметры.
- Выберете имя сети, включите беспроводное вещание, проверьте правильность значений и сохраните их.
- Теперь проследуйте во вкладку с защитой.
- Активируйте WPA2 Personal для надежности.
- Укажите пароль. Не стоит делать его слишком легким, подобный шифр не будет защищать сеть.
- Нажмите на кнопку сохранения.
При настройке tp link td w8901n для Ростелеком, пароль нужно сделать достаточно сложным. Так удается защитить сеть от взлома. Запишите код в блокнот, чтобы быстро узнать его при необходимости.
Не стоит бояться сложных паролей. На каждом устройстве код потребуется ввести один раз. В дальнейшем техника будет подключаться автоматически, поэтому у пользователя не возникнет трудностей.
Подготовка оборудования успешно завершена. Можно выйти из меню, выдернуть кабель из ноутбука и попробовать присоединиться через Wi-Fi. Когда владелец точно выполнил предоставленные инструкции, не должно возникнуть проблем с подключением.

Процесс занимает не больше 3-5 минут. Но перед началом внимательно ознакомьтесь с этапами и держите инструкцию перед глазами для быстрого уточнения нужных параметров.
Как настроить TP Link TD W8951ND
Многие клиенты пользуются IPTV. Сейчас услуга востребована на рынке, позволяет получить дополнительные возможности.
Как подготовить оборудование к подключению интерактивного ТВ? Необходимо:
- Подключить по кабелю оборудование для просмотра ТВ.
- Зайти в меню устройства по указанному ранее адресу.
- Пройти авторизацию по логину и паролю.
- Открыть раздел «Сеть».
- Выбрать пункт «IPTV».
- Указать порт для подключения интерактивного ТВ.
- Сохранить параметры.
- Создан мост для соединения.
- Можете выйти из меню и заняться подготовкой интерактивного ТВ для дальнейшего просмотра.
Настройки роутера tp link tl wr841n для IPTV и интернета Ростелеком могут сбиваться при длительном отключении. Подобная проблема возникает редко у владельцев оснащения.
В меню устройства нужно найти вкладку с инструментами. В разделе с резервированием можно сделать копию параметров и сохранить их на одном из носителей. При необходимости удается быстро выполнить восстановление и не выставлять значения повторно.
Как видите, по инструкции установить параметры не так сложно. Если вы покупали роутер после подключения и не можете воспользоваться помощью мастера из РТ, то удается справиться с операцией самостоятельно.
Как быть, если не удается создать сеть или беспроводное подключение?
Проблемы могут возникать из-за ошибки в прошивке техники, выставления неверных параметров и неполадок у оператора. Что следует сделать:
- Позвоните в службу поддержки РТ по номеру 8 800 100 08 00.
- Выберете пункт соединения с оператором.
- Подождите ответа, период нахождения клиента на линии зависит от загрузки контактного центра.
- Расскажите специалисту о проблеме.
- Он проверит наличие доступа по указанному адресу и поможет абоненту установить правильные значения.
«TD-W8961ND» от компании «TP-link» - беспроводной маршрутизатор серии N со скоростью передачи данных до 150 Мбит/с, имеющий интегрированный модем ADSL2+.
Данная модель изначально создавалась и ориентировалось на создание небольшой экономной сети (домашней или офисной) с возможностью подключения через стандартные Enternet порты и с использованием технологии ADSL.
Технические характеристики модема adsl tp link td w8961nd
Основные технические характеристики роутера представлены на следующих иллюстрациях:


Краткий обзор маршрутизатора tp link td w8961nd
Корпус маршрутизатора выполнен в приятном белом цвете: по бокам две антенны (приёма/передачи), а на передней стороне корпуса расположилась индикаторная панель из девяти элементов:
- «Питание» - информирует о наличии электропитания устройства;
- «ADSL» - предоставляет информацию о состоянии подключения линии ADSL: если мигает - происходит синхронизация, если «горит» постоянно - соединение установлено, если не горит - соединения нет;
- «Internet» и «WLAN» - информируют о состоянии интернет-соединения и о состоянии беспроводной сети (принцип аналогичен индикатору «ADSL»);
- «WPS» - активность и состояние подключения устройств, подключенных (или подключаемых) по ;
- «LAN 1-4» - активный индикатор свидетельствует о том, что к маршрутизатору подключено сетевое устройство, работающее в данный момент (если при этом индикатор мигает - происходит передача данных).
Как и у большинства маршрутизаторов TP-Link на задней панели корпуса td w8961nd находятся порты, разъёмы и кнопки (всего 10 элементов):

- «Power» - разъём предназначен для подключения блока питания;
- «ON/OFF» - кнопка для физического включения или отключения роутера;
- «WPS» - для включения или настройки соединения по технологии «WPS»;
- «Reset» - для сброса настроек hjenthf td w8961nd до заводских (нажать чем-то острым и удерживать 5 и более секунд);
- «WiFi» - для быстрого включения или отключения беспроводной сети;
- «LAN 4/3/2/1» - служит для подключения сторонних сетевых устройств;
- «ADSL» - предназначен для подключения кабеля поставщика интернет-услуг или кабеля? идущего от сплиттера.
Схема подключения роутера к сети не отличается особой сложностью исполнения:

- при подключении напрямую: с помощью кабеля (витой пары) соедините «розетку» и маршрутизатор (через порт ADSL);
- при подключении через сплиттер (стандартный 3х портовый): в порт «LINE» подключите кабель от телефонной розетки, в порт «Phone» подключите кабель, идущий к телефонному аппарату, а порт «Modem» соединить с портом «ADSL» на роутере (с помощью кабеля);
- при подключении с помощью «Ethernet кабеля» - используется один из «LAN» портов.
Как настроить роутер tp link td w8961nd для подключения к интернету?
Когда роутер установлен и подключен можно перейти к настройкам интернет-соединения: для этого потребуется зайти в интерфейс маршрутизатора (в адресной строке браузера введите адрес - 192.168.1.1, логин и пароль по умолчанию - admin).

Для начала необходимо создать новое интернет-соединение – вам потребуются данные, указанные в договоре с провайдером (здесь и далее сокращение ДСП). Для этого:
- в окне настроек маршрутизатора откройте меню «Настройки интерфейса» и выберите раздел «Интернет»;
- Теперь заполните основные разделы, необходимые для работы сети.

В блоке «Виртуальный канал АТМ» укажите два основных параметра - это «VPI» и «VCI» (в зависимости от вашего региона и провайдера, по умолчанию установлено 1 и 32).
По необходимости - и при понимании - укажите параметры «QoS»:
- «UBR» - неопределенный битрейт;
- «CBR» - постоянный битрейт;
- «VBR» - переменный битрейт.
И в зависимости от выбранного укажите значения: «PCR» (пиковая скорость передачи), «SCR» (поддерживаемая скорость передачи) и «MBS» (максимальный размер пакета).
- Блок «Инкапсуляция»: в нём требуется выбрать один из типов соединения, предоставляемый вам провайдером:
«Динамический ip-адрес»

Для работы сети, больше указывать ничего не требуется - все остальные параметры указываются по желанию.
«Статистический IP-адрес»

При данном типе подключения необходимо заполнить 3 основных параметра: «статистический IP-адрес», «маска подсети» и «адрес основного шлюза».
«PPPoA/PPPoE»

Согласно данным, указанным в «ДСП», заполните строки «Имя пользователя» и «Пароль» - для идентификации данных у поставщика интернет услуг. Также потребуется указать:
- «Инкапсуляция» - LLC или VC Mux;
- раздел «Подключение» - «Всегда подключено»;
- «Маршрут по умолчанию» - «ДА».
«Режим Мост»

Выбрать только «1483 Bridged IP LLC».
Для завершения настройки роутера tp link td w8961nd нажмите на кнопку «Сохранить».
Маршрутизатор tp link td w8961nd: настройка wifi
Для создания беспроводной сети откройте одноимённый раздел «Беспроводная сеть» и сделайте следующее:

- в строке «Точка доступа» выбрать «Включить»;
- режим «Канал» - «Россия» и «Авто» (рядом можно будет увидеть, какой канал будет использоваться);
- «Мощность передатчика» - «Высокая»;
- «Беспроводной режим» - выберите смешанный, т. е. «802,11 b+g+n», остальные параметры в блоке «Настройки точки доступа» оставьте без изменений;
Для максимальной защищённости создаваемой беспроводной сети установите пароль для подключения сторонних устройств. Для этого в блоке «Настройка нескольких SSID» в строке «Использовать WPS» выберите «Нет» - появятся дополнительные две строки - «SSID» (наименование сети) и «Тип аутентификации».

В последней строке выберите один из вариантов:
- «64-битный WEP» или «128-битный WEP » - заполните строки от «Ключ 1» до «Ключ 4»;


- «WPA-PSK»:

выберите «Тип шифрования» - «AES» или же «TKIP/AES»;
в строке «Совместно используемый ключ» придумайте и введите ключ безопасности, требуемый в дальнейшем для подключения к сети (ключ должен состоять не менее, чем из 8 симвлов).
- «WPA2-PSK» и «WPA-PSK/WPA2-PSK» - по аналогии с вышеописанным.


Маршрутизатор tp link td w8961nd: настройка iptv ростелеком
Для настройки работы маршрутизатора с телевизионной приставкой необходимо сделать следующее:
- Откройте меню «Состояние» блок «WAN» и в приведённой таблице запомните «номер постоянного виртуального канала», который непосредственно используется для интернет подключения (в примере это «PVC7»).

- Далее снова откройте «Настройки интерфейса» - «Интернет» и в строке «Виртуальный канал» выберите свободный (к примеру, «PVC1»)

По аналогии с настройками интернет-соединения заполните «VPI» и «VCI», но уже исходя из технической особенности поставщика услуги телевидения. В блоке «Инкапсуляция» выберите «Режим «Мост»».
- Перейдите на следующую вкладку «Локальная сеть».

В строке «Физический порты» уберите галочку с номера порта, к которому будет физически подключена телевизионная приставка (в примере это порт №4).

Основной задачей является создание двух различных групп: одна для интернет-подключения и подключения по локальной сети, другая - для телевидения.
Так как в примере выбран «Виртуальный канал PVC1», а приставка подключена к порту №4, потребуется в разделе «Назначить параметры PVID для каждого интерфейса», в одноименных строках рядом с параметром «PVID» указать цифру 2 - тем самым создавая новую группу интерфейсов, остальные интерфейсы останутся с «PVID» равному 1.

В строке «Индекс VLAN» выберите значение 1 - оно же является индексом интерфейса, предназначенного для интернет-подключения, в строке «Работает» - «ДА» и отметьте галочкой все порты и виртуальные интерфейсы, имеющие отношения к интернет-соединению.

После выберите «Индекс VLAN» - «2» и отметьте галочкой порты, которые используются уже для ТВ.

В завершение всех действий сохраните настройки и перезагрузите маршрутизатор.
TP-LINK TD-W8151N - однопортовый роутер с Wi-Fi-точкой доступа и встроенным ADSL-модемом. Такая конфигурация обеспечивает создание высокоскоростной домашней сети с самыми разными задачами: помимо обычного пользования интернетом, это может быть и IP-телефония, и онлайн-игры, и потоковое видео.
Роутер предназначен для работы по технологии DSL
Вот основные характеристики и возможности устройства:
- высокоскоростной модем DSL - для подключения к оборудованию провайдера, предоставляющего услуги по этой технологии;
- LAN-порт, в который можно включить стационарное устройство, не оснащённое модулем Wi-Fi; через этот же порт выполняется настройка роутера;
- беспроводная точка доступа стандарта IEEE11n, что означает широкий радиус действия сети и пропускную способность до 150 Мбит/с;
- приоритет трафика - функция, позволяющая обеспечить бесперебойную работу наиболее важным для вас процессам, использующим доступ к сети - будь то IP-телефония или просмотр видео в хорошем качестве;
- межсетевые экраны NAT и SPI, защищающие вашу сеть от внешних атак путём проверки входящих пакетов.