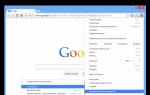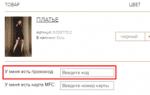Если вы используете для работы с почтой почтовый клиент The Bat! , то, наверное, встречались с функцией автоматического резервирования. Программа в определенный день и определенное время (которые выставлены в настройках) начинает в самый неподходящий момент создавать архив с данными.
Ничего плохого в этом процессе не вижу. Но если у вас компьютер с минимальной производительностью (а именно так оно скорее всего и есть, поскольку программы такого типа чаще всего используются в офисах), то в самый неподходящий для этого момент The Bat! запускает свою неповоротливую операцию, которая «подвешивает» компьютер.
Отменить операцию архивирования в данный момент бывает не просто, она просто подвисает. Даже чтобы закрыть ее, нужно вызвать диспетчер устройств (сочетание клавиш Ctrl + Alt + Delete).
Поэтому лучше изменить время в которое будет создаваться архив или совсем выключить его. В последнем случае архивирование придется запускать вручную.
Чтобы зайти в настройки открываем . Там находим пункт «Система» і снимаем флажок напротив «Копир. Каждые» .
При необходимости настроить резервное копирование, в частности указать место сохранения архива, настроить что нужно архивировать и другие параметры, нужно перейти в «Свойства → Настройка → Система» и нажать на кнопку «Дополнительно» . Там во вкладке «Общие» выбираем каталог в котором будут сохранятся резервные копии, а также отмечаем, что копировать (свойства почтового ящика, почтовые папки, адресные книги, настройки пользователей, прикрепленные к письмам файлы).
Снизу в этом же окне выбираем почтовые ящики, которые будут обработаны (если у вас их несколько), а также адресные книги.
Вкладка «Дополнительные» позволяет задать пароль на архив. Так можно быть уверенным, что никто, кроме вас, не сможет воспользоваться личными письмами и информацией, которая содержится в архиве.
Вкладка «Папки» позволяет указать папки для обработки. По умолчанию выбраны все.
Кто еще не знаком с почтовым клиентом The Bat !, то может сделать это по ссылке снизу.
The Bat! —программа №1 для работы с электронной почтой. Данная программа имеет много побед при проведении различных тестирований. Данный почтовый клиент поддерживает все возможные протоколы и методы шифрования. Клиент легко (для большинства популярных почтовых сервисов практически автоматически, от вас требуется только логин и пароль) настраивается и требует малого количества системных ресурсов и по моим наблюдениям лучше отображает содержимое писем и правильно выполняет синхронизацию с сервером. Работает с протоколами IMAP4, POP3, APOP, SMTP, SMTP authentification.
The Bat! является одним из лучших свободно распространяемых продуктов (бесплатных) среди почтовых менеджеров, богатый набор возможностей, не уступающий такому лидеру как Microsoft Outlook, позволило The Bat! завоевать свою многочисленную аудиторию. Однако, как любое программное обеспечение для платформы Windows, The Bat! не лишен неожиданностей. Наверное самое большое несчастье, которое может случиться у пользователей почтового менеджера это потеря писем. Случается, что при очередном запуске The Bat! нас встречают либо полностью пустые папки, где еще совсем недавно был весь многолетний архив писем, или же, например, отсутствуют письма за какой-нибудь период времени. Паниковать рано, потому что в большинстве случаев письма до сих пор находятся на вашем компьютере, а вот индексный указатель мог испортиться.
Рассмотрим несколько способов восстановления писем и структуры папок в почтовом клиенте The Bat!
1. Самое распространенное средство исправления The Bat! является сочетание клавиш Ctrl+Alt+Shift+L в запущенной и активной программе, которая инициирует встроенное средство исправление базы писем.
2. Возможным виновником потери писем так же может быть индексный файл MESSAGES.TBI или MESSAGES.TBN (в зависимости от версии). При выключенной программе удаляем его и запускаем ВАТ!, через некоторое время письма отобразятся.
3. Открываем папку с почтовыми файлами вашего профиля и удаляем в ней все файлы с именами ACCOUNT.ххх Перезапускаем Bat, он сам пересоздаст эти файлы, однако будьте веимательны, все настройки будут удалены и их нужно будет делать заново. Возможно потребуется комбинация Ctrl+Alt+Shift+L.
4. Если есть резервная копия, то можно не восстанавливая из нее все письма, достать пропавшие. Для этого создаем новую папку, желательно копируем в нее одно письмо, завкрываем прграмму идем в эту папку проводником, удаляем все файлы, копируем сюда файл резервной копии и меняем расширение BCK на EBB . При следующем запуске прграммы получаем старые письма, которые можно перекопировать в основную папку.
5. В случае если файл поврежден, и программа отказывается работать нужно прибегать к тяжелой артилерии в виде программы The Bat! Message Recovery (бесплатная).
6. Самый верный и быстрый способ вернуть письма - это восстановить их из резервной копии. Не ленитесь - делайте РЕЗЕРВНЫЕ КОПИИ!
Читайте, как воспользоваться встроенными функциями почтового клиента для резервирования, импорта и экспорта данных , а также способы их восстановления, если они оказались утерянными. The Bat! – это почтовый клиент для операционной системы Microsoft Windows , который позиционируется как альтернативный вариант для продвинутых пользователей.
В данной статье мы опишем как воспользоваться встроенными функциями почтового клиента для резервирования, импорта и экспорта данных, а также способы их восстановления в том случае, если в результате неосторожных или необдуманных действий пользователя они всё-таки оказались утерянными.
Содержание:
Где хранятся данные почтового профиля The Bat
Чтобы разобраться в принципе работы с данными почтового клиента The Bat и правильно понимать суть описываемых в данной статье действий, давайте разберёмся в том, в каком виде и где программа хранит данные почтового профиля пользователя.
По умолчанию все данные The Bat сохраняются в папке:
Как и в случае с другими почтовыми клиентами, в данной папке The Bat сохраняет конфигурационные файлы и папки с данными почтовых профилей, включая и непосредственно входящую и исходящую почту пользователя, это:
В общей папке The Bat:
- account.flb – конфигурационный файл общих папок;
- account.cfn – файл настроек для общих папок;
- account.srb – файл фильтров для общих папок;
- *.abd – файлы адресных книг;
- accorder.cfg – конфигурационный файл с порядком ящиков в дереве папок;
- addrbook.ini – конфигурационный файл адресных книг;
- avconfig.ini – конфигурационный файл антивирусных плагинов;
- config.cdb – файл настроек системных горячих клавиш, режимов просмотра, вкладок списка писем;
- events.cfg – конфигурационный файл планировщика;
- ex_log.txt – текстовый файл с отчетом об ошибках;
- smartbat.ini – конфигурационный файл SmartBat;
- smartbat.txt – основной блокнот для SmartBat;
- smimernd.bin – временный файл шифрования (генерации случайных чисел);
- tbplugin.ini – конфигурационный файл для подключаемых плагинов;
- tbuser.def – конфигурационный файл с настройками интерфейса;
В папке с названием почтового ящика пользователя:
Папки, названия которых соответствуют названиям папок почтового ящика, а также файлы:
- account.cfn – файл настроек почтового ящика;
- account.flb – файл конфигурации папок внутри почтового ящика;
- account.imp – файл конфигурации отладки IMAP;
- Account_log.txt – текстовый файл, журнал взаимодействия с сервером, обработки фильтров и прочей информации;
- account.srb – конфигурационный файл сортировщика;

В папке с названием папки почтового ящика пользователя (Sent, Inbox, Trash…):
- messages.tbb – файл почтовой базы папки;
- messages.tbn – индексный файл.

Как создать резервную копию почтового ящика The Bat
Как уже оговаривалось в предыдущем разделе, каждому почтовому профилю, который подключен к почтовому клиенту The Bat, соответствует отдельная папка. Данная папка содержит набор файлов с настройками пользователя, и данными сообщений конкретного почтового ящика. В нашем случае, как видно из скриншота, к почтовому клиенту подключено два почтовых ящика c названиями «gmail.com» и «сайт» .

Есть два способа создания резервной копии данных почтового ящика:
Cоздать копию папки вручную
Можно создать копию базы данных почтовых пересылок вручную и сохранить её в другое место. В случае переустановки Windows, или форматирования жесткого диска с последующей переустановкой The Bat, данные папки можно будет перенести обратно в папку с данными почтового клиента.
Для этого:
после установки программы, при первом запуске не создавайте новый почтовый ящик, а закройте The Bat.

Перейдите в папку с данными почтового клиента
C:\Users\ИмяПользователя\AppData\Roaming\The Bat!
и перенесите в неё созданные раннее копии папок почтовых ящиков.
Теперь, после запуска, The Bat не будет требовать создание нового почтового ящика, а загрузит данные из скопированных папок, которые по сути являются папками профилей почтовых ящиков.
С помощью функции The Bat «Резервная копия…» (*.TBK)
В The Bat есть встроенный инструмент резервирования данных почтового клиента. Чтобы создать резервную копию данных вашего почтового ящика с помощью The Bat:

В результате, в указанной при создании архива папке будет создан файл архива с установленным пользователем названием и расширением *.TBK .
Восстановить данные почтового ящика из резервной копии можно с помощью функции . Для этого достаточно выбрать Инструменты / Восстановить из резервной копии… и указать почтовому клиенту место расположения файла архива.


Функция Экспорта и Импорта писем
На случай, если пользователем предполагается использование другого почтового клиента или наоборот, пользователь переходит к The Bat после использования другого почтового клиента, в программе предусмотрена функция Экспорта и Импорта писем.
Особенностью данной функции в The Bat, есть возможность установки формата файла для экспортирования в него писем или выбор формата файла для импортирования, а также возможность выбора в Мастере импортирования программы из которой пользователь желает импортировать письма.

Импорт и Экспорт адресной книги
Помимо импорта базы пиcем The Bat предоставляет возможность создания копии или переноса из других почтовых клиентов адресной книги.
Для осуществления Импорта / Экспорта нужно:

Восстановление данных The Bat с помощью Hetman Partition Recovery
Наличие описанных в предыдущих разделах функций The Bat дают возможность пользователям сохранять все данные своих почтовых ящиков в отдельных файлах определённых форматов, а также экспортировать и импортировать их между почтовыми клиентами или другими приложениями. Это безусловно очень удобно, предоставляет возможность пользователю создавать резервную копию данных своего почтового ящика, и восстанавливать их в случае необходимости переустановки программы, переустановки операционной системы или форматирования диска.
Но как же быть в случае утери файлов данных или файлов с копией данных The Bat одного из описанных выше форматов?
Восстановление почтового профиля The Bat (The Bat!)
В случае удаления почтового профиля The Bat в результате переустановки Windows или форматирования жесткого диска, его можно восстановить следующим образом:

Восстановление других данных The Bat
(резервной копии данных почтового ящика (*.TBK), файла адресной книги (LDIF, vCard, INI, *.txt), файла Экспорта / Импорта писем (*.MSG, *.EML, *.mbox, *.TBB, *.MSB))
Так как способ восстановления других данных почтового клиента The Bat одинаков, вне зависимости от формата файла, постараемся показать процесс восстановления таких данных на одном примере.
Для этого:

Резервное копирование The Bat! позволяет сохранить копии писем из популярного почтового клиента на внешнем носителе. В The Bat! входит утилита бэкапа, но гораздо удобнее пользоваться для создания резервной копии The Bat! универсальными программами, например, Handy Backup.
Как сделать резервную копию Bat! с помощью Handy Backup?
Копирование файлов The Bat! в Handy Backup осуществляется с помощью стандартного плагина Computer . Чтобы создать задачу, автоматически выполняющую для The Bat! копирование каталога, пожалуйста, воспользуйтесь нижеследующей инструкцией.
- Откройте Handy Backup. Откройте мастер создания новой задачи с помощью кнопки или клавиш Ctrl+N.
- На Шаге 1 укажите, что создаёте задачу резервного копирования .
- Перейдите к Шагу 2 и откройте на левой панели группу Local and Network Drives.
- Дважды щёлкните мышью на названии плагина Computer . Откроется новое окно.

- Найдите рабочий каталог The Bat!
- Если это необходимо, отметьте "галочками" данные для бэкапа The Bat в каталоге.
- Нажмите ОК. Затем перейдите к Шагу 3, нажав “Далее”.
Совет: вы также можете настроить для The Bat! резервное копирование файлов по маске, нажав на Шаге 2 кнопку “Файловые фильтры” и выбрав в открывшемся диалоге маски имён файлов, которые хотите скопировать (так, внутренние файлы бэкапа Bat имеют маску имени *. tbk ).
- На Шаге 3 вы можете выбрать подходящее хранилище для резервной копии The Bat!
- Шаги 4 и 5 нужны для настройки дополнительных функций резервного копирования. Если вам нужны подробные описания этих шагов, обратитесь к Руководству Пользователя .
- На Шаге 6 вы можете автоматизировать запуск вашей задачи , настроив время и частоту повтора или выбрав события, приводящие к запуску.

- Пропустите Шаг 7, если вам не нужно запускать дополнительные программы до или после задачи (например, вы не хотите останавливать и перезапускать The Bat! при выполнении операции резервного копирования.
- На Шаге 8 дайте вашей задаче имя. Завершите работу мастера задач.
Как выполнить для The Bat! восстановление писем?
Для The Bat! восстановление каталога можно выполнить автоматически. Создайте в мастере задач задачу восстановления , на Шаге 2 выберите хранилище резервных копий The Bat! и найдите в нём нужный файл backup.hbi , содержащий всю информацию о восстанавливаемых данных.

Рекомендуемое решение для бэкапа почты The Bat! и восстановления из резервной копии
Скачать
Купить!

Версия 8.0.2
от 8 мая 2019
. 104 MB
Программа резервного копирования
Handy Backup. 1200
RUB
за лицензию
С создавайте резервные копии The Bat! на любые устройства хранения бэкапов. Бесплатный полнофункциональный пробный период - 30 дней!
Основные возможности бэкапа и восстановления почты The Bat!
Гибкие настройки
По сравнению со встроенной утилитой the Bat! Backup, Handy Backup предоставляет множество дополнительных функций: шифрование, сжатие, возможность производить для The Bat! копирование по сети , хранение нескольких версий бэкапа почты Bat, метки времени бэкапа и т.д.
Разнообразие хранилищ
Вы можете сами выбирать, где хранятся резервные копии The Bat, полученные с помощью Handy Backup. К вашим услугам локальные диски, внешние диски USB, устройства NAS, серверы FTP, SFTP и FTPS, облачные сервисы (например, бэкап на Яндекс.Диск , Google Диск, Backblaze и др.).
Копирование папок Bat с помощью Handy Backup может быть запущено в точно указанное время (с интервалом от минуты до нескольких месяцев), или по системному событию (вход в систему,
Сегодня мы узнаем про то, что такое bat файл и заодно создадим один из них.
Думаю, что многие, так или иначе, периодически создают (так называемые backup -ы) тех или иных файлов и папок.
Вроде все привычно и делать ничего особо сложного не надо: вставить флешку, открыть "Мой компьютер ", найти что надо скопировать, выделить, тыкнуть мышкой, выбрать "скопировать", перебраться в нужный каталог, тыкнуть "вставить" и тд.
Но зачастую все эти клики и лишние телодвижения несколько утомляют и отнимают ценное время, особенно при частых копированиях одних и тех же данных. В этой статье я расскажу как , а точнее написания такой штуки как bat файл .
Поехали.
Bat файл - что к чему, вводная
Для начала немного о том, что такое bat файл , зачем он нужен и с чем его (или их) едят. Дабы не изобретать велосипед воспользуюсь выдержкой из Википедии :
Пакетный файл (т.е bat файл, от англ. batch file ) - текстовый файл в MS-DOS, OS/2 или Windows , содержащий последовательность команд, предназначенных для исполнения командным интерпретатором.
После запуска пакетного файла, программа - интерпретатор (как правило COMMAND.COM или CMD.EXE ) читает его строка за строкой и последовательно исполняет команды.
Пакетный файл - аналог shell script в Unix -подобных операционных системах.
Пакетные файлы полезны для автоматического запуска приложений. Основная область применения - автоматизация наиболее рутинных операций, что регулярно приходится совершать пользователю компьютера.
Примерами таких операций могут служить - обработка текстовых файлов; копирование, перемещение, переименование, удаление файлов; работа с папками; архивация; создание резервных копий баз данных и т. п.
Пакетные файлы поддерживают операторы if и goto (а в системах семейства Windows NT и расширенный оператор for ), что позволяет обрабатывать результаты выполнения предыдущих команд или приложений и в зависимости от этого выполнять дальше тот или иной блок команд (как правило, в случае удачного завершения приложение возвращает 0 в переменной errorlevel; в случае неудачного - 1 или большее значение).
Пакетные файлы в DOS имеют расширение.bat ; для других операционных систем они могут иметь другие расширения - например, .CMD в Windows NT и OS/2 , или .BTM в 4DOS или подобных оболочках.
С теорией разобрались, приступим к, собственно, практике, а именно созданию bat-ника.
Как создать bat файл и использовать его
Давайте подготовим небольшое тестовое поле, чтобы было на базе чего экспериментировать. Откройте мой компьютер и создайте на диске C:\ папочку test . Зайдите в неё и создайте в ней папку .
Накидайте туда файлов (штук 5-10 ) - фотки, документы и тд и тп (любых короче). Поле для экспериментов готово. Далее нам надо создать, собственно, сам bat файл по нажатию на который у нас будет происходить копирование папки C:\test\testcopy в, скажем, папку C:\test\backup . Создавать вторую папку (которая backup ) не надо - она будет появляться автоматически.
Создать bat очень просто. Жмем правой кнопкой мышки там где хотим его создать (расположение не важно - можно прямо на рабочем столе) и выбираем "Создать " - "Текстовый документ ".
Задаем созданному файлу название и открываем его блокнотом или любым другим текстовым редактором. Т.е. на данный момент мы имеем открытый текстовый файлик, который называется, допустим, копирование.txt .
Добавляем в файл команду, например, для копирования
Далее, собственно, нам в этот файлик нужно ввести команду, которая будет воспроизводиться по средством консоли (cmd ) при запуске этого файла. В данном случае мы воспользуемся командой xcopy ибо именно она позволяет копировать файлы, каталоги и подкаталоги. Учитывая все пути у нас получится следующая команда:
xcopy C:\test\testcopy C:\test\backup /f /i /y /s
Разъясняю что тут к чему:
- xcopy - это сама команда;
- C:\test\testcopy - это источник, т.е. папка откуда копируются файлы и каталоги;
- C:\test\backup - это результат, т.е. место, куда будут скопированы файлы и каталоги;
- /f /i /y /s - дополнительные параметры синтаксиса для команды xcopy (см.синтаксис ниже по тексту).
Количество строчек может быть любым, т.е. если Вам надо скопировать 100 папок, Вы пишете 100 строчек в одном файле и меняете в них только пути.
Какие есть (т.е. те, что я указал в данном примере):
- /f - выводит имена исходных файлов и файлов-результатов в процессе копирования
- /i - создает новый каталог в случае, если тот отсутствует в конечном пути
- /y - перезаписывает файл в случае, если он уже есть
- /s - копирует каталоги и подкаталоги, если они не пусты. Если параметр /s не задан, команда xcopy будет работать только с одним каталогом.
Как по мне - это основной список параметров необходимых для "тихого" копирования, т.е. без лишних вопросов о перезаписи, создания каталогов и прочей шушеры. Касательно остального синтаксиса можно почитать, например, .
Меняем формат файла и пробуем его запустить
Сначала открываем "Мой компьютер ", там переходим "Сервис " - "Свойства папки " - "Вид " и снимаем галочку "Скрывать расширение для зарегистрированных типов файлов ".
Жмем "Применить " и "Ок ". Теперь мы можем менять расширение известных системе файлов, а посему направляемся к нашему файлику, жмем правой кнопкой мышки, выбираем "Переименовать " и методом печатания на клавиатуре меняем расширение с txt на bat (на вопрос системы стоит ли это делать отвечаем утвердительно).
В результате мы имеем следующую картину (в вашем случае файлик называется иначе, но имеет тот же формат):

Собственно, все, что нам остается - это запустить этот файл простым кликом по нему мышки.
Если Вы все сделали правильно, то перед Вами промелькнет консоль и по известному пути появится новая папочка с заданным заранее названием и файлами внутри скопированными из известной Вам папки, т.е картина получится примерно следующая:

Ну или несколько другая, в зависимости от того какие пути и названия папок Вы прописывали в команде.
Отредактировать файлик можно сменив ему расширение обратно на.txt и открыв любым текстовым редактором.
Послесловие
Как я уже сказал и Вы сами наверное осознали - использование подобного bat файл "а зачастую экономит кучу времени, т.е. один раз написал и периодически запускаешь одним кликом и вместо многоминутных тычков мышкой и ползания по всем папкам получаешь автоматизированный процесс копирования.
При желании можно поставить запуск этого bat -ника в определенные дни через планировщик Windows (или другие программы позволяющие это делать) и вообще забыть о проблеме долгих ручных backup "ов.
Если есть какие-то вопросы или проблемы - спрашивайте. Как всегда помогу чем смогу;)
PS: Если мне не изменяет память, то это кусочек темы из умных админских книжек, а именно из раздела "Автоматизация администрирования ".. так что можете собой гордится:)