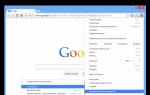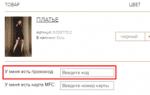Безудержное желание фотографировать всё и вся свойственно любому владельцу цифровой камеры. Поэтому на компьютерах подавляющего большинства пользователей (кто из современных пользователей не фотографирует?) довольно быстро скапливается немыслимое количество снимков, которые зачастую находятся в беспорядочно названных папках и имеют ничего не значащие имена. Найти нужный снимок в таких гигабайтных фотодебрях довольно сложно, ведь каждый раз просматривать весь фотоархив нереально. В итоге уникальные снимки, на которых были запечатлены какие-то памятные минуты жизни, скорее всего, окажутся затерянными среди сонма прочих изображений.
Вместе с тем обеспечить быстрый и удобный доступ к конкретным фотографиям не так уж сложно. Для этого потребуется хорошо продумать систему хранения изображений в своем фотоархиве и привлечь к делу специализированный программный инструментарий.
Хранение снимков на компьютере
Первым делом стоит четко уяснить, что хранение всех снимков в цифровой камере - это не самый удобный и, конечно, не самый надежный способ. Лучше после каждой фотосъемки скачивать фотографии на компьютер, причем делать это как можно скорее - пока воспоминания о событиях еще свежи в памяти. После этого разумно сразу избавляться от плохих кадров - размытых снимков, слабо освещенных фотографий, снимков не в фокусе и т.д. Разумеется, некоторые из них могут быть улучшены теми или иными программными средствами, однако при наличии таких же изображений лучшего качества тратить время на исправление дефектов съемки явно не стоит.
Само собой, при импорте фотографий на компьютер лучше сбрасывать их не в случайно созданные папки - в противном случае в дальнейшем вы будете затрачивать уйму времени на поиск нужных снимков. Следует разработать некую иерархическую систему хранения изображений (с учетом нюансов возможного поиска), а потом сохранять снимки в соответствии с собственной системой правил.
Существует множество вариантов организации хранения изображений в фотоархиве. Чаще всего при распределении снимков по папкам руководствуются календарно-географическим принципом (в этом случае в имени папки фигурируют дата и место - например 2011_05_27_Крит) либо делят снимки по папкам с учетом событий, на которых они были сделаны (скажем, 2011_07_31_День рождения), - рис. 1. Можно также учитывать в системе тематику снимков (пейзажи, животные, цветы и т.д.) и т.д. В общем, у каждого пользователя окажется свой вариант иерархии в фотоархиве, который зависит от значимости для него тех или иных критериев.
Рис. 1. Возможный вариант
структуры папок фотоархива
Кроме того, для поиска может оказаться полезным, если вы будете помечать фотографии ключевыми словами (семья, отпуск, корпоратив и т.п.), объединяя их тем самым в виртуальные тематические коллекции. Это позволит в дальнейшем быстро выявлять (путем фильтрации или иначе - зависит от того, какое программное средство будет использоваться для решения этой задачи) снимки с учетом интересующих ключевых слов. Быстрее назначать такие ключевые слова сразу в процессе импорта изображений с камеры, хотя можно выполнить эту операцию и позднее - после сохранения фотографий на диске. К сожалению, в любом случае первоначальный процесс назначения ключевых слов потребует определенного времени и усилий, правда современные программные средства позволяют назначать ключевые слова сразу группам фотографий, что заметно ускоряет процесс. Кроме того, подходить к назначению ключевых слов нужно обдуманно - с прицелом на предполагаемые нужды и, опираясь на программный инструментарий, который будет задействован для управления фотоархивом.
Что касается имен файлов, то тут не всё однозначно. Желательно использовать описательные имена файлов, по которым можно было бы легко ориентироваться, что это за снимок, поскольку догадаться по имени вида DSC_0705 о том, что это, скажем, снимок с семейного отдыха в Таиланде, совершенно нереально. Поэтому лучше переименовывать снимки по шаблону. Вид шаблона определяется нюансами поиска. Нам представляется предпочтительным присутствие в имени снимка даты (возможно, только года и месяца) и номера кадра - например 2011-09-05_0015.jpg или 2011-09_0015.jpg (15-й кадр, снятый 5 сентября 2011 года или в сентябре 2011 года) - рис. 2. Возможно также добавление к имени снимка названия места или события - вариант имени конкретного фото из группы в таком случае может иметь вид: Thailand_2011-09_0015.jpg. Подобное переименование следует осуществлять в пакетном режиме (вручную переименовывать сотни и тысячи файлов совершенно нереально) - лучше в процессе импорта файлов или сразу после их загрузки в фотоархив.

Рис. 2. Пакетное переименование файлов
Разрабатывая вариант иерархического разделения фотографий, стоит руководствоваться двумя важными принципами. Вопервых, по возможности размещать однотипные фотографии вместе - в дальнейшем это упростит ориентацию. Вовторых, каждый снимок вносить в архив в единственном экземпляре, в противном случае заметно увеличится объем архива, а также возникнут сложности при необходимости редактирования изображений, имеющих дубликаты. Необходимо также заметить, что удобнее (как в плане ориентации, так и с точки зрения предполагаемого резервирования) хранить свой фотоархив на отдельном диске или в его отдельном разделе (в идеале - на отдельном внешнем диске), куда никакая другая информация сохраняться не будет.
Управление снимками
Управлять фотоархивом после настройки иерархической системы хранения снимков на диске можно с помощью разнообразного программного инструментария. Самое простое и доступное - воспользоваться библиотеками Windows 7. Библиотеки, по сути, представляют собой виртуальные папки, в которых объединяются файлы независимо от их физического расположения. Благодаря этому упрощаются поиск, использование и упорядочение файлов, находящихся на компьютере или в сети. По умолчанию библиотеки предназначены для более эффективного управления документами, музыкой, изображениями и видео, хотя при желании их можно использовать и для организации других файлов. Просмотр файлов в библиотеках осуществляется точно так же, как в обычных папках.
В случае работы с собственным фотоархивом имеет смысл создать специально предназначенную для этого библиотеку, присвоить ей соответствующее имя (например, «Фотоархив»), а затем непосредственно из проводника указать Windows диапазон папок, которые будет содержать новая библиотека (рис. 3). Стоит заметить, что указываемые папки с фотографиями могут храниться на различных носителях (например, на жестком диске стационарного ПК и внешнем жестком диске), но, тем не менее, после помещения их в библиотеку окажется возможным просмотр соответствующих изображений в одном окне. И удобство не только в этом - также можно будет упорядочивать файлы по свойствам (например, по дате, типу и т.п.), сортировать и группировать их по ряду параметров, включая ключевые слова (рис. 4).

Рис. 3. Определение диапазона папок для созданной библиотеки в Windows 7

Рис. 4. Группировка снимков с учетом ключевых слов через библиотеки
Windows 7
Можно пойти иным путем - использовать приглянувшийся просмотрщик графики, в котором имеется минимальный функционал для организации фотоколлекций - как правило, поддержка категорий, меток и оценок (подобные возможности предусмотрены во многих решениях такого плана). Какое решение выбрать - дело вкуса и кошелька, поскольку на рынке можно найти как признанные коммерческие продукты, так и вполне достойные альтернативные бесплатные приложения. В качестве примера назовем хорошо известную большинству пользователей платную программу ACDSee и набирающий популярность бесплатный кроссплатформенный просмотрщик XnView. Оба названных программных продукта предназначены для просмотра, организации и простого редактирования изображений.
Работать со снимками в данных решениях легко и удобно, поскольку разработчики предусмотрели разные варианты просмотра изображений, включили в них простые инструменты для выполнения базовых операций редактирования, продумали функционал для удобного обмена снимками и т.д. Что касается организации фотоархива и получения быстрого доступа к интересующим изображениям, то и тут возможности, конечно, более внушительные, чем в библиотеках Windows 7 (на то и специализированный софт!). Так, рейтинговая оценка изображений позволяет присвоить каждому снимку некоторое значение с точки зрения его ценности (например, качества), благодаря чему в дальнейшем можно будет быстро находить наиболее востребованные оригиналы изображений. Применение цветных меток также упрощает организацию - подобными метками, например, можно отмечать изображения на разных этапах рабочего процесса (одними цветами - исходные снимки, другими - снимки после проведения коррекции, третьими - снимки, отобранные для печати, и т.д.) - рис. 5. Не менее удобно использование категорий, благодаря которым можно моментально найти изображения, относящиеся к конкретной категории или даже сразу к нескольким (рис. 6).

Рис. 5. Использование настраиваемых цветных меток для выделения снимков
в ACDSee

Рис. 6. Быстрое получение доступа к снимкам сразу из двух категорий в XnView
Как правило, еще более удобный вариант управления фотоархивом предоставляют органайзеры фотографий, которые предназначены для упорядочения и сортировки цифровых снимков. Поэтому нет ничего удивительного в наличии в этих продуктах более продвинутых возможностей для организации фотоколлекций и быстрого поиска снимков в них. Решений подобного плана на рынке множество. Часть из них (такие как Apple Aperture, Adobe Photoshop Lightroom, ACDSee Pro Photo Manager и т.п.) достаточно дороги, сложны в освоении и ориентированы на профессиональных фотографов. Вместе с тем домашним пользователям тоже жаловаться не на что - к их услугам многочисленные компактные и простые в освоении приложения, приемлемые по цене либо вообще бесплатные. В качестве примеров подобных программ можно назвать Zoner Photo Studio, PicaJet и Picasa.
Каталогизировать снимки с помощью органайзеров фотографий проще простого - достаточно поместить каждую фотографию сразу в предназначенный ей логический каталогкатегорию (рис. 7) или сначала в общее хранилище, а затем присвоить снимкам категории (нередко с возможностью выделения разных категорий иконками), оценки и метки, а также назначить ключевые слова (это определит принадлежность изображений к конкретным логическим группам). Отметим, что назначать ключевые слова можно сразу всем выделенным снимкам и не по одному ключевому слову за один прием (рис. 8) - это существенно сокращает трудоемкость данной операции.

Рис. 7. Добавление файлов с диска в категорию PicaJet

Рис. 8. Назначение ключевых слов в Zoner Photo Studio
Всё это позволит в дальнейшем быстро находить нужные фотографии путем поиска, фильтрации, сортировки и группировки. Особо стоит отметить возможность учета при поиске и фильтрации ключевых слов, благодаря чему становится возможным выполнение сложных поисковых запросов (с учетом не только одного, но и нескольких ключевых слов) - рис. 9. В частности, манипулируя ключевыми словами, можно без особых усилий разыскать в недрах жестких дисков все снимки с закатом на реке, сыном на велосипеде, храмами в ходе реставрации, цветущими яблонями и т.п., причем даже при условии, что съемку таких объектов вы проводили по ходу дел, многократно и в разное время.

Рис. 9. Быстрый поиск с учетом ключевых слов в Zoner Photo Studio
Кратко о продуктах
ACDSee 14.3
Разработчик: ACD Systems
Размер дистрибутива: 71,8 Мбайт
Работа под управлением: Windows XP(SP2)/Vista/7
Способ распространения: shareware (30-дневная демо-версия - http://www.acdsee.com/en/free-trials)
Цена: 29,99 долл.
ACDSee - всемирно известный просмотрщик графики (рис. 10), ориентированный как на профессионалов, так и на домашних пользователей. Включает инструментарий для быстрого и удобного просмотра файлов самых разных графических форматов, а также аудио и видеофайлов и архивов. Помимо просмотра графики, данное решение может быть использовано для редактирования и каталогизации снимков, пакетной обработки файлов, поиска дубликатов, онлайнового обмена изображениями и пр.

Рис. 10. Работа со снимками в ACDSee
В основе каталогизации в ACDSee лежит применение категорий, рейтингов и разноцветных меток. Категории создаются вручную (есть предустановленный список базовых категорий) и могут быть вложенными; для лучшей ориентации категории выделяются разными иконками. Рейтинги в этой программе базовые, а вот метки можно редактировать, что позволяет выделять изображения в логические группы в соответствии с личными задачами. Имеется поддержка ключевых слов и геотэгов, возможно редактирование EXIF- ??и IPTC-данных. Импортируются в категории снимки с самых разных устройств: жесткого диска, компактдисков, цифровых камер, флэшнакопителей, сканеров и др. Поддерживается пакетное переименование файлов. Одним щелчком мыши можно отправлять отобранные из разных мест по какому-то принципу файлы в так называемую корзину изображений (Image Basket) для дальнейшего редактирования или обмена. При просмотре изображения отображаются в виде миниатюр, в полноэкранном виде или как слайдшоу; при необходимости отдельные фрагменты изображения несложно рассмотреть в увеличенном виде с помощью «лупы». Получить более быстрый доступ к нужным снимкам несложно, воспользовавшись сортировкой, группировкой и фильтрацией с учетом размера изображений, даты, рейтинга, меток, EXIF-данных, категорий и ключевых слов.
Встроенная в программу панель редактирования, помимо поддержки базовых операций (вращение, кадрирование и пр.), поможет исправить экспозицию изображения, отрегулировать уровни и кривые, осуществить цветовую коррекцию, избавиться от эффекта красных глаз и шума, а также наложить на изображение стандартные фильтры. Названные операции могут выполняться в отношении не только одиночных снимков, но и сразу нескольких изображений в пакетном режиме. Предусмотрен инструментарий для сравнения изображений и конвертирования их в другие растровые форматы. Кроме того, ACDSee позволяет записывать снимки на CD/DVD-диски, объединять их в слайдшоу, PDF-файлы и вебальбомы, а также легко обмениваться изображениями, загружая их в социальные сети, на FTP-серверы и т.д.
Zoner Photo Studio 14
Разработчик : Zoner Software
Размер дистрибутива : Zoner Photo Studio Free - 26,7 Мбайт; Zoner Photo Studio Pro - 87,7 Мбайт
Работа под управлением: Windows XP(SP2)/Vista/7
Способ распространения: Zoner Photo Studio Free - freeware; две другие редакции - shareware, 30-дневная демо-версия (http://www.zoner.com/ww-en/download-free-photo-program)
Цена : Zoner Photo Studio Home - 34, 99 долл., Zoner Photo Studio Pro - 69,99 долл., Zoner Photo Studio Free - бесплатно
Zoner Photo Studio - недавно появившаяся на рынке, но уже хорошо зарекомендовавшая себя программа для управления и редактирования снимков и организации совместного доступа к ним (рис. 11). Возможности данного решения впечатляют, многие функции реализованы разработчиками с оглядкой на профессиональные продукты, в частности на Adobe Photoshop Lightroom. Программа представлена в трех редакциях: бесплатной Zoner Photo Studio Free и двух коммерческих - Zoner Photo Studio Home и Zoner Photo Studio Pro. Возможности бесплатной редакции ограничены базовым функционалом. Кроме того, у этой редакции нет 64-разрядной версии и она не поддерживает GPU-ускорение, а также работу на двух мониторах.

Рис. 11. Организация фотоколлекции в Zoner Photo Studio
Zoner Photo Studio обеспечивает создание фотоархива в виде набора альбомов на базе существующей структуры папок либо вручную. Альбомы имеют неограниченный уровень вложения, и проще всего их создать, перетащив на папку «Альбомы» навигатора программы соответствующие папки со снимками из окна проводника. Пополнять фотоархив можно непосредственно с устройств (с карт памяти камеры, сканера и пр.), а также путем получения изображений с вебсайтов, PDF-файлов и др. Изображения при просмотре отображаются в виде пиктограмм или миниатюр, для ускорения доступа к интересующим снимкам несложно воспользоваться сортировкой, встроенным поиском и фильтрацией. При фильтрации и поиске могут учитываться EXIF-данные, ключевые слова, служебная текстовая информация (заголовок, описание и пр.), а также оценки, метки и GPS-координаты (последние вводятся вручную либо считываются с карт Google). Предусмотрена возможность пакетного переименования файлов по шаблону.
Возможности редактирования также внушительны и заинтересуют как новичков, так и продвинутых пользователей. Первые могут ограничиться базовыми функциями (вращением, кадрированием, выравниванием, автоматическим улучшением снимков), а вторым будет небезынтересно обратиться к таким функциям расширенного редактирования, как корректировка уровней, правка цвета, улучшение экспозиции, уменьшение шума и т.п. Любые изменения могут применяться не только к одному, но и сразу к нескольким изображениям в пакетном режиме. Имеется также функционал для конвертирования изображений из форматов RAW в растровые форматы и редактирования EXIF-данных. Избранные фотографии несложно объединить в PDF-слайдшоу или преобразовать в открытку, возможно даже создание 3D- и HDR-изображений. Что касается публикации, то тут стоит отметить создание вебгалерей, запись DVD-презентаций, печать (по шаблонам и фотокалендарей), отправку по электронной почте, а также загрузку в Facebook, на Flickr и в вебальбомы Picasa.
PicaJet 2.6
Разработчик: Picajet.com
Размер дистрибутива: PicaJet FX - 5,91 Мбайт; PicaJet Free - 4,81 Мбайт
Работа под управлением: Windows 2000/2003/XP/Vista/7
Способ распространения: PicaJet Free - freeware; PicaJet FX - shareware, 15-дневная демо-версия (http://www.picajet.com/ru/index.php?page=download)
Цена: PicaJet FX - 490 руб.
PicaJet - удобная и очень простая в применении программа для каталогизации коллекций изображений (рис. 12). Она представлена в двух редакциях: бесплатной PicaJet Free и коммерческой PicaJet FX. В бесплатную редакцию включен только базовый набор функций - в частности не предусмотрено создание категорий, более чем ограничены возможности сортировки и поиска и т.д., поэтому выбирать PicaJet Free для управления большими и сложными архивами не рекомендуем. В коммерческой редакции есть весь необходимый для эффективной организации фотоархивов набор функций, и она вполне может устроить большинство домашних пользователей.

Рис. 12. Управление фотоколлекцией в PicaJet
Для организации фотоархива в PicaJet используются категории, которые создаются автоматически в ходе добавления изображений на базе имеющейся структуры папок и/или на базе IPTC-данных либо вручную. Уровень вложения категорий не ограничен. Добавлять снимки в коллекцию можно с цифровой камеры, сканера, вебкамеры, CD/DVD-дисков и папок жесткого диска. Для ускорения процесса включения изображений в фотоархив разрешается использовать горячие клавиши; также можно быстро импортировать изображения из проводника путем перетаскивания. В целях лучшей идентификации категорий им можно присваивать разнообразные иконки. Назначение категорий производится в ходе импортирования либо вручную, для чего достаточно перетащить группу снимков на категорию. Имеется функционал для пакетного переименования выделенных файлов на основе шаблонов. При необходимости выделенным изображениям несложно добавить описание и/или рейтинг. Просмотр фотографий может осуществляться с группировкой и/или сортировкой по дате, рейтингу, времени импорта и пр.; возможно отображение снимков при просмотре в виде слайдшоу.
В плане редактирования предусмотрено выполнение таких операций, как кадрирование и вращение, устранение эффекта красных глаз, корректировка резкости, автокоррекция и т.д. Поддерживается быстрая коррекция нескольких снимков одним кликом, а также изменение их размеров и конвертирование в другой графический формат «на лету». Возможна печать фотографий в популярных форматах (включая 9×13, 13×18, 10×15), а также редактирование метаданных (EXIF и IPTC). Что касается обмена, то тут стоит отметить наличие функционала для создания фотогалерей для публикации на вебсайте, записи коллекций фотографий на компактдиски, отправки фотографий на мобильный телефон, а также оптимизации фотографий для отправки их по e-mail.
Picasa 3.9
Разработчик: Google
Размер дистрибутива: 14,5 Мбайт
Работа под управлением: Windows XP/Vista/7
Способ распространения: freeware (http://dl.google.com/picasa/picasa39-setup.exe)
Цена: бесплатно
Picasa - популярный инструмент для организации, просмотра и простого редактирования фотографий (рис. 13), получивший известность в немалой степени благодаря тесной интеграции с вебальбомами Picasa. Подобная интеграция расширяет возможности обмена снимками с другими пользователями, и это несомненный плюс. Да и функциональность этой программы в целом на уровне. Однако способ организации снимков, реализованный разработчиками, на наш взгляд, не очень удачен. Кроме того, приложение довольно требовательно к ресурсам и сопровождается весьма посредственно подготовленной справочной системой.

Рис. 13. Организация фотоархива в Picasa
Для каталогизации изображений в Picasa используются альбомы, вложенные альбомы создавать нельзя. Заполняются альбомы вручную, путем разборки найденных после сканирования либо импортирования снимков, что отнимает у пользователя немало времени. Сканирование жестких дисков запускается при первом запуске программы, при этом по умолчанию сканируются все жесткие диски компьютера, что довольно долго - лучше данный процесс прервать, вручную скорректировать через менеджер папок список сканируемых каталогов и вновь запустить сканирование. Фото с жестких дисков добавляются в фотоколлекции автоматически по ходу сканирования, кроме того, можно добавлять снимки вручную путем импортирования изображений с фотокамер, компактдисков, карт памяти, сканеров, вебкамер и т.д. Помимо альбомов, в Picasa есть другой инструмент каталогизации - коллекция «Люди». С ее помощью обеспечивается каталогизация снимков по изображенным на них людям с подключением технологии распознавания лиц. Создается данная коллекция в полуавтоматическом режиме - лица на всех снимках распознаются автоматически, а пользователю затем необходимо указать интересующих его лиц на снимках для создания соответствующих им альбомов. При просмотре изображения отображаются в обычном режиме либо в виде слайдшоу с учетом заданного варианта сортировки (по названию, дате и пр.). Для ускорения доступа к нужным снимкам можно помечать избранные фотографии с помощью меток, а также использовать тэги - они напоминают ключевые слова и позволяют впоследствии легко находить фотографии через встроенный поиск. Можно также указывать географические данные, чтобы привязать снимки к карте Google Earth.
Встроенные инструменты редактирования позволяют изменять размеры фотографий, вращать их, кадрировать, а также выполнять ряд операций по коррекции изображений (устранение эффекта красных глаз, выравнивание, настройка контрастности и цветового баланса и др.). Кроме того, возможно переименование нескольких фотографий и их пакетное редактирование, а также онлайновое редактирование изображений средствами сервиса Picnik.com. Имеется функционал для печати фотографий в базовых форматах, а также редактирования EXIF-данных. При желании несложно создать фотоколлаж из выбранных снимков, записать снимки на компактдиск, создать видеоролик, объединив фотографии в слайдшоу, или опубликовать в Blogger. Кроме того, можно предоставить доступ к своим альбомам другим пользователям после добавления их в вебальбомы Picasa.
XnView 1.99.1
Разработчик: Pierre E Gougelet
Размер дистрибутива: 4,36 Мбайт
Работа под управлением: Windows 95/98/NT/2000/ME/XP/Vista/7; есть версии под Mac OS X и Linux
Способ распространения: freeware (http://www.xnview.com/en/download.html)
Цена: бесплатно (для частного некоммерческого или образовательного использования)
XnView - бесплатный кроссплатформенный просмотрщик изображений и других мультимедиафайлов (рис. 14) с поддержкой очень большого количества форматов (на данный момент - более 500). Программа позволяет легко просматривать, обрабатывать и конвертировать файлы изображений, а также оснащена рядом дополнительных функций, включая наличие простых инструментов для организации фотоколлекций.

Рис. 14. Работа с коллекцией снимков в XnView
Управление фотоархивом в XnView построено на использовании категорий, вложенность которых неограниченна. Присвоение снимкам категорий производится вручную и возможно сразу для всех выделенных либо промаркированных файлов. Добавлять снимки в фотоархив можно с диска, а также со сканеров и цифровых камер. Помимо поддержки категорий, для упрощения ориентации среди множества снимков им можно назначать оценки и цветные метки, а также маркировать. При просмотре фотографий разрешается включать сортировку по дате, оценке, формату, ширине/высоте, ориентации, описанию, комментарию и т.д.; возможен просмотр выбранных снимков в режиме слайдшоу. Реализован в программе и встроенный поиск с учетом базовых параметров изображений, включая EXIF- и IPTC-данные. Предусмотрена возможность пакетного конвертирования и пакетного переименования файлов.
Утилита оснащена базовым набором функций для редактирования изображений (включая уменьшение размера, вращение, кадрирование), позволяет регулировать яркость, контрастность, гамму и цветовой баланс, имеет инструментарий для автоматической настройки уровней, устранения эффекта красных глаз, наложения простых фильтров и эффектов и др. Многие операции могут применяться сразу к группе изображений в пакетном режиме. Возможно редактирование IPTC-данных. При необходимости утилита XnView также может быть задействована для сравнения изображений, печати файлов, создания панорамных изображений, получения скриншотов, генерации мультистраничных файлов и вебстраниц и ряда других действий.
Заключение
Фотоархивы у всех разные, равно как и требования к работе с ними, однако у всех пользователей поиск нужных снимков в архиве отнимает очень много времени. Кардинально ускорить его может только правильная организация фотоколлекции, что подразумевает продуманную систему каталогов в архиве и применение специализированного программного инструментария.
Иерархическую систему каждый пользователь выбирает сам, исходя из тематики снимков и собственных приоритетов, - тут главное, чтобы вам было удобно. Что касается программного инструментария, то тут всё зависит от требований пользователя в плане каталогизации и сложности предполагаемого поиска. Комуто будет вполне достаточно возможностей библиотек Windows 7 или простого бесплатного просмотрщика, другие предпочтут более функциональные платные решения: популярную программу для просмотра ACDSee или один из рассмотренных фотоорганайзеров, среди которых наиболее удобной для каталогизации нам показалась программа Zoner Photo Studio.
11
янв
2012
Easy Photo Sorter 3.1
 Год выпуска:
2012
Год выпуска:
2012
Жанр:
Разработчик:
Сайт разработчика:
http://www.fastsortfiles.com/
Язык интерфейса:
Тип сборки:
Разрядность:
32/64-bit
Операционная система:
, 7
Системные требования:
- Процессор Pentium 3 и выше
- 512 Mб оперативной памяти
- Видеоадаптер с памятью 32 Мб
- Звуковое устройство, совместимое с DirectX 7
- DirectX 7
- Свободно на диске: 5 мб
Описание: Easy Photo Sorter - программа для автоматической сортировки фотографий по дате. Основываясь на EXIF данных о дате съёмки - программа может разложить ваши фото по папками вида ГодМесяцдень или в соответствии с одним из 13 вариантов сортировки (структуры папок на выходе). Программа также способна автоматически переименовывать файлы фотографий. Если у вас нет привычки изначально сортировать отснятый материал или нужно отсортировать старую коллекцию - эта программа сэкономит вам часы времени.
Процесс настройки программы предельно прост:
1) Выбор папок с фото для сортировки.
2) Выбор шаблона сортировки и (или) переименования.
3) Выбор пути для сохранения (перемещения) отсортированных фото.
17
апр
2011
Easy Web Animator 3 3.0.1 Portable

Год выпуска: 2011
Жанр:
Разработчик: CYBERFRONT CORP.
Сайт разработчика: http://www.easywebanimator.com/
Язык интерфейса:
Платформа: Windows 2000, XP, 7
Описание: Easy Web Animator - программа, которая позволяет Вам создать мультипликации для вашего сайта быстро и легко. Добавлено несколько новых функций к этой версии. Не требует установки, работает с любого флэш-носителя. Основные функции- Легкая Веб-Мультипликация упрощает процесс создания мультипликации. - Мы устранили ненужные кнопки, и минимальное число кнопок, требуемых для использования, предс...
06
мая
2011
Photo Stamp Remover 3.1

Год выпуска: 2011
Жанр:
Разработчик:
Тип сборки:
Разрядность: 32-bit
06
мая
2011
Photo Stamp Remover 3.1 Portable

Год выпуска: 2011
Жанр:
Разработчик:
Сайт разработчика: http://www.softorbits.ru/
Язык интерфейса: (русский присутствует)
Тип сборки:
Разрядность: 32-bit
Операционная система: Windows 2000, XP, 7
Описание: Photo Stamp Remover - утилита, с помощью которой Вы легко сможете удалить нежелательные объекты с Ваших фото, например, убрать пыль, царапины, логотипы, штампы с датой. Программа позволяет удалить предметы и людей, которые Вы не хотите видеть на ваших фотографиях. Photo Stamp Remover делает это автоматически используя уникальную...
07
мая
2011
Photo Stamp Remover 3.1 RePack

Год выпуска: 2011
Жанр:
Разработчик:
Сайт разработчика: http://www.softorbits.ru/
Язык интерфейса:
Тип сборки:
Разрядность: 32-bit
Операционная система: Windows 2000, XP, 7
Описание: Photo Stamp Remover - это утилита, с помощью которой Вы легко сможете удалить нежелательные объекты с Ваших фото, например, убрать пыль, царапины, логотипы, штампы с датой. Программа позволяет удалить предметы и людей, которые Вы не хотите видеть на ваших фотографиях. Photo Stamp Remover делает это автоматически используя уникальную технологию заполнения выдел...
30
ноя
2012
Zoner Photo Studio Professional 15.0.1.3

Год выпуска: 2012
Жанр:
Разработчик:
Сайт разработчика: http://www.zoner.com/
Язык интерфейса:
Тип сборки:
Разрядность: 32/64-bit
Операционная система: , 7, 8
Системные требования:
Процессор: Intel Pentium 4 или совместимый
Память: 1 ГБ ОЗУ
Жесткий диск: минимум 350 МБ свободного дискового пространства
Разрешение: 1024 x 768 High Color
Описание: Zoner Photo Studio - приложение, созданное для качественной обработки цифровых снимков. Одной из функций программы является извлечение из снимков информации о местонахождении фото...
26
фев
2011
MAGIX Video Easy HD 2.0.1.3 + RUS

Год выпуска: 2011
Жанр:
Разработчик:
Сайт разработчика: http://www.magix.com/
Платформа: , XP, 7
Системные требования: * Intel® Pentium® 4 oder AMD Athlon™ ab 1 Ghz * 512 MB Arbeitsspeicher * DVD- oder Blu-ray-Brenner
Описание: MAGIX Video Easy HD - программа для редактирования домашнего видео. Простой и удобный интерфейс, с множеством функций помощи, и многочисленных практических мастеров преобразуют вашу запись в незабываемый фильм, в рекордно малые сроки - не требуется никаких предварительных навыков. Не позволяйте...
14
авг
2014
Photo Collage Max 2.3.1.2 + RUS

Год выпуска: 2014
Жанр:
Разработчик:
Сайт разработчика: http://www.photocollagemax.com/
Язык интерфейса: Английский + Русский
Тип сборки:
Разрядность: 32/64-bit
Операционная система: , 7, 8, 8.1
Описание: - программa, которая способна быстро делать фотоколлажи, альбомы, календари и т. п. Имеет в наличие большой набор шаблонов, фигур, масок, фоторамок. При поддержки вы сможете легко создавать веселые коллажи. Программа предлагает очень лёгкий способ создания коллажей, открыток, альбомов для выр...
08
авг
2008
Mediachance Photo-Brush 4.3

Год выпуска: 2008
Жанр:
Разработчик:
Издательство:
Сайт разработчика: http://www.mediachance.com/
Язык интерфейса:
Платформа: Windows 2000, Windows Server 2003,
Описание: Photo Brush – многофункциональный графический редактор с функциями рисования картин и ретуширования цифровых фотографий. В Photo-Brush с помощью текстурных, артистических, натуральных или 3D кистей можно создать оригинальную картину. Есть также функция преобразования фотографий в картины. Программа поддерживает многие современные ска...
20
янв
2010
Ashampoo Photo Optimizer 3.10

Год выпуска: 2010
Жанр: графический редактор
Разработчик:
Язык интерфейса: Русский + Английский
Платформа: , 7
Описание: Программа для оптимизации и улучшения качества цифровых фотографий. Утилита позволяет корректировать контрастность, яркость, цветовой баланс. Программа Ashampoo Photo Optimizer проста в использовании, все действия производятся по нажатию необходимой кнопки на панели инструментов. В программе также предусмотрена пакетная обработка файлов.
Доп. информация:
Возможности: - Функция мгновенной о...
20
фев
2010
Ashampoo Photo Optimizer 3.11

Год выпуска: 2010
Жанр:
Разработчик:
Сайт разработчика: http://www2.ashampoo.com
Язык интерфейса: (русский присутствует)
Платформа: , 7
Описание: Ashampoo Photo Optimizer - простая в использовании программа для оптимизации и улучшения качества цифровых фотографий. Утилита позволяет корректировать контрастность, яркость и цветовой баланс. Все действия в программе производятся по нажатию необходимой кнопки на панели инструментов. Также, в данной программе предусмотрена пакетная обработка графических файлов. С помощью э...
21
июл
2010
Ashampoo Photo Optimizer 3.12.0257
Год выпуска: 2010
Жанр:
Разработчик: ashampoo GmbH & Co. KG
Сайт разработчика: http://www2.ashampoo.com
Язык интерфейса: (русский присутствует)
Платформа: , 7
Описание: Ashampoo Photo Optimizer - простая в использовании программа для оптимизации и улучшения качества цифровых фотографий. Утилита позволяет корректировать контрастность, яркость и цветовой баланс. Все действия в программе производятся по нажатию необходимой кнопки на панели инструментов. Также, в данной программе предусмотрена пакетная обработка графических файлов. С помощью этой...
В нашем походе по Южной Джунгарии затворы наших четырех камер сработали не менее 6000 раз. Съемка была абсолютно разноплановая: люди, горы, цветы, озера, панорамы, панорамы, панорамы... Снимки делали многие из нас, каждый в своем стиле и со своими приоритетами. Если попросить каждого обработать свои фотографии - получится очень красивый совместный альбом из лучших фотографий. У меня же, в голове руководителя похода, была немного другая задачка - сделать один большой фотопоток, где снимки с различных камер дополняют, усиливают и создают целостную атмосферу похода, где каждый возможный момент запечатлен и может быть точкой опоры при написании отчета. В рамках данного поста я расскажу о том, как создавался единый подробный альбом из наших походных фотографий с точными привязками по времени и координатами.
Для каталогизации фотографий я использую лайтрум и обработку буду иллюстрировать именно на примере этой программы. Тем не менее, читатель, использующий альтернативное ПО, может извлечь пользу из предложенного мною подхода и адаптировать его. Предполагается, что читатель обработал не одну тысячу фотографий, прежде чем начал читать этот пост. Хотя, я готов ответить на любые вопросы в комментриях и дополнить тот или иной пункт.
Ввиду того, что размер сообщения достигает объема в 2500 слов,
1. Сбор всех походных фотографий и пакетная обработка
1.1. Постпоходная чистка мусора с флешек
1.2. Первичная пакетная обработка пресетами
2. Синхронизация фотографий
3. Обработка панорам
3.1. Группировка панорам
3.2. Обработка панорам
3.3. Внедрение JPEG-панорам в каталог
4. Обработка остальных фотографий
5. Отметка фотографий на карте
6. Экспорт фотографий
Заключение
1. Сбор всех походных фотографий и пакетная обработка
1.1. Постпоходная чистка мусора с флешек
В первые дни все походные «фотографы» находят пару исключительных снимков, обрабатывают их, выкладывают в соц.сети и успокаиваются. Что я бы хотел предложить всем, кто приносит какие-либо фотографии из похода? Просмотрите все ваши фотографии и удалите откровенный мусор. К откровенному мусору я бы причислил те снимки, у которых есть более качественная альтернатива. Например, в серии из нескольких одинаковых портретов можно удалить кадры с закрытыми глазами или нерезкие исполнения, при наличии хорошего кадра. Часто такое бывает, что фотограф не сразу угадывает с экспозицией и делает несколько кадров на пути к желаемому результату. Всю эту предысторию можно также отправить в корзину. Так вот, если каждый «фотограф» почистит подобным образом свои исходники, то создание общего альбома значительно ускорится, ибо в противном случае чисткой мусора занимается главный фотограф.
1.2. Первичная пакетная обработка пресетами
Предполагается, что по окончанию предыдущего пункта все фотографии чудесным образом оказываются на компьютере у главного фотографа. Все, теперь он один на один со всеми фотографиями и у него впереди много работы. Тем не менее, побывав на его месте, я пришел к выводу, что правильная последовательность действий с самого начала может сэкономить очень много времени.
Загружаем все фотки в лайтрум и ложимся спать, пока происходит рендеринг превьюшек. Если у вас медленный компьютер - то полезно прочитать статью и задуматься о рендеринге 1:1 превьюшек. https://helpx.adobe.com/lightroom/kb/optimize-performance-lightroom.html

Одновременно с рендерингом превьюшек лайтрум умеет применять пресеты. Я, честно признаться, в этом деле дилетант, поэтому могу посоветовать лишь « Autotone» из основных встроенных пресетов лайтрума (для ночных снимков потом делаю « reset»). Для всех своих фотографий я изначально выставляю параметры увеличения резкости и уменьшения шума, обеспечивая наилучшее отображения фотографий, сделанных при достаточном освещении (коих в горах абсолютное большинство, а для вечерних и ночных подкручиваю ползунки отдельно). Так как мой единственный (нутыилох.жпг) объектив дает значительные искажения, обязательно активирую исправление геометрии линзы « Lens correction» для всех фотографий. Немного забегая вперед объяснюсь: лайтрум (и, наверное, фотошоп?) при склейке панорам все равно примет во внимание, что я снимаю на линзу со встроенными искажения и все исправит, а вот про программу PTGui я такого сказать не могу (мне кажется там нет встроенных профилей для объективов, не так ли?). В общем, чутье мне подсказывает, что склейка панорам в PTGui будет лучше для «выпрямленных» кадров, впрочем, если это не так, можете натыкать меня носом в комментариях.

Таким образом, в конце шага 1.2 у нас в каталоге импортированы все фотографии и уже даже немного обработаны. Хотелось бы добавить еще такую ремарку - лайтрум сам по себе является неплохим файловым менеджером. В режиме библиотеки вполне удобно создавать новые папки, перекидывать файлы изображений. Кроме того, подобный подход избавляет вас от необходимости “ find missing files and folders”.
2. Синхронизация фотографий
Изначально я импортировал четыре больших папки с исходниками - на каждую камеру своя папка. В первую очередь это удобно при синхронизации фотографий, т.к. точки отсчета времени зачастую не совпадают и нуждаются в синхронизации. В идеальном случае группа перед началом похода собирается где-нибудь с фотоаппаратами, выставляет на всех единое время, а для пущей надежности делает еще и одновременный кадр со всех тушек. (Раз уж пошла такая пьянка, можно синхронизировать диктофон и все, что вы планируете использовать для хронологии похода). Наша группа безусловно планировала это сделать, но что-то пошло не так.
Когда я отсортировал файлы в библиотеке по “ capture time” то конечно обнаружил относительные сдвижки по времени для каждой из камер. Вот группа сидит на перевале и пишет записку, а вот через пару минут ребята начинают на него подъем и так далее. С фотографиями с пентакса все было проще - там дата тупо на месяц позже стояла: P.

По ссылке выше написано и о том, как сбросить отредактированные времена Metadata -> Revert Capture Time to original. Конечным результатом всех ваших манипуляций должен стать единый фотопоток, где кадры с разных камер установлены в правильном хронологическом порядке и имеют правильную привязку к мировому времени. Если поднялись на перевал в 10:40 по Казахстанскому времени, фотки этого перевала должны иметь характерные времена. Это будет критически важно, если вы захотите автоматически привязать фотографии к GPS-треклогу.
3. Обработка панорам
Исключительной особенностью наших походных фотографий стали панорамные снимки. Свыше 2000 кадров объединенные по 3, 5, 40 штук в одно большое полотно. Панорамы в горах популярны в связи с тем, что позволяют объять необъятное, дают богатые сведения о расположении хребтов, перевалов, ледников и т.д. Каждый походный фотограф скорее всего без труда найдет свои панорамы, он их вспомнит. Дела обстоят значительно сложнее, когда чужие кадры панорамы достаются главному фотографу - где начало? Где конец? Это уже вторая панорама пошла, или это второй ряд предыдущей?
Во время написания поста возникла мысль о том, что каждый походный фотограф может в пункте 1.1 не только выкинуть мусор, но и склеить свои панорамы. Тогда исходные файлы для панорамы можно будет исключить, оставив только конечный продукт. В моем случае подобной утопии не было, и все панорамы я склеил сам.
3.1. Группировка панорам
В поиске панорам среди чужих исходников неоценимую помощь оказывает автоматическая группировка фотографий по времени снимка. Эффект очень простой - лайтрум автоматически создает группы, если между соседними кадрами прошлом меньше чем Х секунд, где Х единственный параметр (я использовал Х=8). Лайтрум, безусловно, объединит и много всего лишнего, но с панорамами ошибок не будет. Для этого выделяете все фотографии с какой-нибудь камеры и из контекстного меню запускаете этот могучий инструмент. https:// helpx. adobe. com/ lightroom/ help/ grouping- photos- stacks. html

Дальше - больше, лайтрум также умеет создавать панорамы и hdr прямо из RAW-файлов вашей библиотеки. Он создает новый dng-файл в папке с исходниками, у которого вы также можете крутить все ползунки, как будто при работе с RAW. https://helpx.adobe.com/lightroom/help/panorama.html
3.2. Обработка панорам
Небольшие панорамы до 10 кадров я создавал в лайтруме, больше 10 - обрабатывал в PTGui. Лайтрум очень удобен при склейке панорам - нажал одну кнопку, подождал и все готово. Результатом склейки панорамы является новый "увесистый" dng-файл, занимащий примерно столько же места, сколько сумма исходных RAW-снимков. Конечный dng-файл можно "без потерь" обрабатывать всеми средствами лайтрума. Если у вас производительный компьютер, резкие снимки и много места на жестком диске - то смело создавайте панорамы в лайтруме. На моем компьютере клеить 10 кадров уже занимало минут 5, и я не смог терпеть. При склейке панорам в лайтруме я оставался в рамках папки с исходниками фотографий.

До лайтрума я успел познакомиться с программой для склейки PTGui и я могу уверенно сказать, что она очень помогла при создании панорам. Из минусов - необходимо обработать и экспортировать JPEG-файлы «паззлов» будущей панорамы, конечный файл не является RAW и его невозможно редактировать lossless «без потерь», как это реализовано в лайтруме. Самый большой плюс - возможность видеть кусок какого файла используется в том или ином месте конечной панорамы. Если у какого-то из файлов «уплыла» резкость - то его вклад в панораму можно минимизировать с помощью маски или полностью выкинуть. Из своего опыта отмечу, что такое приходится делать достаточно часто. В лайтруме маску к нерезкому файлу не нарисуешь - его будет очень заметно на панораме. Ну и потом на больших панорамах в несколько рядов с помощью масок PTGui можно полностью контролировать результат склейки.

Я сделал небольшую сравнительную табличку этих инструментов и всячески агитирую осваивать PTGui, если желаете развиваться в плане создания панорам. В табличке не указан критерий "Используемый объем жесткого диска" , где далеко вперед оторвался PTGui с файлами настроек по 100-200Кб. Размер dng-файла лайтрума примерно равен сумме исходных снимков и в моем случае составлял 100-300Мб на каждую панораму, что в пересчете на количество панорам съедает приличный объем жестого диска. На картинке выше совсем вопиющий случай: на панораму из 5 кадров по 25 Мб лайтрум резервирует почти 200 Мб dng-файл. Если его отрендерить в жпег Q=11/12, то файл будет весить чуть меньше 18 Мб.

В завершение хотелось бы напомнить о существовании инструмента фотошопа content- aware fill (недоступна ни в лайтруме, ни в PTGui). Этот инструмент прекрасно заполняет пустые места (особенно небо) на ваших панорамах и позволяет сохранить информативность ваших панорам без ущерба эстетичности.

3.3. Внедрение JPEG-панорам в каталог
Для обработки в PTGui я создавал отдельную папку для каждой панорамы и перемещал туда RAW-файлы. Обрабатывал их, экспортировал в JPEG 100% и проводил процедуру склейки. На выходе получался один большой JPEG-файл, которого не было в лайтрум-каталоге после пункта 1.1 - а это значит, что целостность фотопотока нарушалась. Если вы сделали синхронизацию по времени на самом начальном этапе - то при добавление готовой панорамы в лайтрум она встанет на нужное место по времени.
По большому счету, исходные файлы из которых склеиваются панорамы начинают лишь загромождать каталог и мешать процессу. Я считаю, что достаточно логичным выглядит создание отдельной папки для панорам и перемещать туда все «сырье» для панорам, оставляя в исходниках лишь конечные dng и jpeg файлы. Папка с «сырьем» должна находить на уровне исходников. Теперь выделяя все исходники - 1927 файлов с панорамами просто не отображаются в библиотеке - это удобно.


4. Обработка остальных фотографий
Теперь, когда в библиотеке лежат обработанные панорамы и отсутствует «сырье» для них можно приступать к обработке остальных снимков. В ретуши фотографий я недалеко ушел от кнопки «Авто», поэтому предлагаю вам черпать знания об этом в других местах. С технической точки зрения хотел бы вас призвать разработать какую-то методику по сортировке фотографий и заниматься этим с самого начала. А может я и не прав, и в конце гораздо проще пробежаться по библиотеке и отсортировать то, что нужно.
В лайтруме можно использовать рейтинг 0-5 звезд, 6 цветов и флаги. Я в процессе обработки почти не удаляю файлы из каталога (за исключением пропущенного мусора из п.1.1.), обработанный файлам я ставлю оценку 1 звездочку, чтобы потом легко сформировать массив фотографий на экспорт (возможно тут разумнее было бы использовать таки-флаги). https://helpx.adobe.com/lightroom/help/flag-label-rate-photos.html
Для того, чтобы вам проще было придумать свою систему - пару примеров. Красить панорамы голубым, элементы флоры и фауны - зеленым, красным что-то плохое. Групповым фоткам с перевала поставить 5 звездочек, а карты для гугл-земли отметить флагом. Подобная организация файлов в лайтруме в-основном нужна для экспорта тех или иных изображений в отдельные альбомы. В комментариях было бы интересно почитать кто и как использует зведочки, цветы, флажки в лайтруме - особенно интересно про звездочки, так как в фильтре используется отсечка по нижней границе.
5. Отметка фотографий на карте
Фотографии из похода полезно бы отметить на карте, это автоматизирует их геопозиционирование во всяких сервисах типа panoramio и т.д. Кроме того, при использовании в отчетных данных люди смогут понять, где сделана фотография. Отмечать фотографии можно двумя способами, правильно и «как мы».
Правильный способ подразумевает создание треклога на протяжении маршрута. Это такой файл, который содержит отметки о вашем местоположении в конкретный момент времени. В самом деле как только вы синхронизировали все фотографии из похода с мировым временем - можно их автоматически привязать в модуле “ Map” лайтрума. Займет это совсем немного времени и от вас нужно будет просто подождать. За то у всех файлов пропишутся GPS-координаты, это будет удобно. https://helpx.adobe.com/lightroom/help/maps-module.html
Если у вас нет треклога - разметка фотографий на карте происходит вручную, «как мы» и сделали. Вам понадобится штурман группы, который нарисует нитку пройденного маршрута. Хронометрист группы, который подробно опишет в какой момент времени где находилась группа. Впрочем, любой другой участник, который может отождествлять место по снимку подойдет.
А дальше вы берете, открываете нитку маршрута в гугл-земле на одном мониторе, на соседнем открываете лайтрум и как можно точнее расставляете фотокарточки по карте. Достаточно точно можно разместить фотографии с, фотографии с мест стоянок (при отправке спутниковых сообщений). Все остальной «на глаз» и на совесть.
Кстати, из kmz-нитки, получаемой в гугл-земле можно сделать ориентировочный по времени gpx-файл, который и скормить лайтруму, тогда можно работать без второго монитора. Например, взять координаты из нитки и поставить к каждой точке сдвижку по времени в 1 минуту. Автоматическую привязку не делать, но трек будет видно хотя бы.
6 . Экспорт фотографий
Последний шаг - экспортирование фотографий. От готовых файлов мне прежде всего хотелось, чтобы они все шли в хронологическом порядке, чтобы все были в одном месте и не приходилось искать по разным папкам, чтобы информация о дате была в имени файла - это поможет при написании отчета.
Все эти проблемы решаются правильным именем файла, задаваемого во время экспорта. Первое что пришло в голову - это применение автонумерации: 001, 002, 003. В-общем, это скользкая дорожка, не рекомендую так делать. Если вы захотите заменить какой-то файл в альбоме - нужно будет вручную переименовывать потом новый файл. Если вдруг захотите расширить альбом новыми фотографиями - то придется вклиниваться в последовательность опять же ручным переименованием файлов типа 062а, 062б и т.д., т.к. 063 был занят при предыдущем экспорте. Конечно, можно каждый раз делать экспорт сызнова, обновляю нумерацию, однако я нахожу это непрактичным при размере альбома в более в 1000 файлов.

Я бы предложил именовать файлы вышеуказанным пресетом. В данном случае один и тот же файл будет всегда иметь одно и то же имя и обновляться автоматически. А правильная синхронизация по времени выдаст нужную хронологию. При таком подходе можно будет сначала экспортировать все файлы с нужным разрешением, а потом, к примеру, экспортировать все панорамы в высоком разрешении в ту же самую папку. Всю вот эту меджиковскую порнографию с параметрами съемки в имени файла я не люблю, нафик-нафик.
Заключение
Если оглянуться назад и задаться вопросом - стоило ли оно того, я без сомнения отвечу, что стоило. Я считаю, что лишь в рамках подобного подхода к обработке фотографии можно выжать максимум полезной информации из накопленного материала. С учетом того, что некоторые перевалы были пройдены нами впервые и любая информация по ним представляет ценность для пешего туризма - делать абы как не хотелось.
На протяжении похода возникла идея о составлении статистики похода, и я думаю она бы здесь неплохо смотрелась. На группу из восьми человек у нас было четыре зеркальных камеры и 5 стёкол.

После сортировки мусора осталось 5278 фотографий, 1927 из которых при помощи PTGui были склеены в 140 jpeg-панорам. В лайтруме было склеено еще 103 dng-панорамы, где число сырых файлов на панораму не превышало 10. Было снято 60 hdr-фотографий. В конечном альбоме содержится 20 групповых фотографий. В среднем группа делала 240 кадров в день, 86 из которых составляли крупные jpeg-панорамы.

Ну и на этом все, художественного альбома пока мы не сделали, а альбом на 1500 фотографий показывать просто неприлично. Посмотрите еще раз слайдфильм и танец лучше .
© 2017 сайт
Чем больше вы фотографируете, тем более актуальной становится проблема организации фотоархива. Многие люди не утруждают себя подобными вопросами и просто сваливают все фотографии в стандартную папку под названием «Изображения» или «My Pictures», расположенную, естественно, в самом уязвимом месте, т.е. на системном диске. Со временем там скапливаются сотни, а затем и тысячи несистематизированных фотографий, и когда возникает необходимость найти в этом хаосе нужный кадр, приходится перелопачивать весь архив. Если же фотографии не собраны в едином каталоге, а, как это тоже нередко бывает, произвольно разбросаны по всему жёсткому диску, то поиск конкретного снимка, а то и целой фотосессии может стать весьма нетривиальной задачей. Мы даже не говорим о рисках, связанных с переустановкой операционной системы, или, что ещё хуже, переездом на новый компьютер.
Словом, чем раньше вы озаботитесь вопросом правильной организации хранения фотографий, тем проще вам будет, когда количество снимков в вашем архиве вырастет до десятков тысяч.
Где хранить фотографии?
Однозначно не на системном диске. И уж точно не в стандартной папке «Pictures», которую могут использовать для своих сомнительных целей самые разные приложения. Для хранения фотографий я рекомендую вам выделить как минимум отдельный логический диск. Ещё лучше, если это будет отдельный винчестер, благо, стоят они на сегодняшний день недорого.
Программы-каталогизаторы
В общем-то, для организации фотоархива можно обойтись и без каких-либо специальных программ. Используя любой универсальный файловый менеджер, вроде Проводника Windows или Total Commander, вы можете вручную перетащить файлы с камеры на винчестер и раскидать их по папкам. Однако подобные менеджеры не приспособлены для работы именно с изображениями (особенно с большим количеством изображений), и потому не позволяют толком ни сортировать, ни просматривать, ни переименовывать снимки, ни тем более присваивать им рейтинги. Для всех этих целей лучше воспользоваться какой-нибудь специализированной программой для просмотра и каталогизации изображений.
Лично я пользуюсь Nikon ViewNX-i и Adobe Bridge. Более серьёзные фотографы предпочитают Photo Mechanic. Это дело вкуса.
Популярный RAW-конвертер Adobe Lightroom содержит свой собственный встроенный каталогизатор (модуль Library) с весьма достойным функционалом. Почему я им не пользуюсь? Всё дело в том, что в Lightroom мы работаем не с файлами и папками как таковыми, а с некими виртуальными каталогами (Apple Aperture действует схожим образом). Мне эта идея совершенно не по душе. Я предпочитаю работать непосредственно с живыми файлами, лежащими в настоящих каталогах, куда я их собственноручно помещаю, и всегда чётко представлять, где находятся все мои фотографии на любых этапах их редактирования. Lightroom же считает, что он умнее фотографа, и постоянно путается под ногами. Впрочем, это моё личное мнение и я вам его не навязываю, тем более что многих система лайтрумовских каталогов полностью устраивает.
Структура папок
Можно выделить два основных подхода к построению иерархии папок. В первом случае отправной точкой служит дата, а во втором – предмет или место съёмки.
Группировка по годам является наиболее распространённым способом организации фотографий. Выглядит это обычно следующим образом: каждый год вы создаёте новую папку, имя которой соответствует текущему году, и уже внутри этой папки создаёте каталоги для каждой конкретной фотосессии или тематической группы фотосессий. На следующий год вы переходите к новой папке. Получается примерно такая структура:
- Фотоархив
- Поход в зоопарк
- Поездка в Ергаки
- День рождения бабушки
- Концерт «Disaster Area»
Если какие-то однотипные события повторяются, можно добавить дополнительные уровни, например вот так:
- Туризм
- Кольский полуостров
- Подмосковье
- апрель 30 - май 1
- июнь 18-19
- июль 25-31
Ваша структура может выглядеть иначе – желательно, чтобы она соответствовала именно вашим потребностям. Иными словами, у вас должен быть определённый план, позволяющий упорядочить ваш архив.
Для событий, повторяющихся регулярно из года в год, целесообразно использовать первичную группировку не по году, а по событию. Например, если вы каждую зиму ездите в Хибины кататься на лыжах, то стоит в корневом каталоге создать папку «Хибины», а уже в ней соответствующие каждому году подпапки: «2014», «2015», «2016» и т.д.
Можно упорядочить фотографии, разделив их на жанры: «Предметная съёмка», «Портреты», «Путешествия», «Макросъёмка» и пр. Каждая из этих папок может быть разбита на подразделы в соответствии со своим содержимым. Например, если бы я снимал свадьбы, то у меня была бы большая папка, озаглавленная «Свадьбы», в ней папки для каждого года, а уже в них – для каждой конкретной свадьбы.
Словом, проявите фантазию. В любом случае вам придётся создать свою собственную иерархию каталогов, поскольку только вы можете иметь адекватное представление о качественном и количественном составе своего фотоархива. Важно, чтобы логика построения иерархии была для вас прозрачной и позволяла без большого труда отыскать нужные снимки даже спустя годы. Это означает, что единожды определившись с организационными принципами, которые вы будете применять к своим фотографиям, вы должны стараться последовательно придерживаться этих принципов в дальнейшем. Впрочем, нет ничего плохого в том, чтобы раз в несколько лет перебирать свой архив и вносить определённые коррективы в его организацию. Главное, не пускать дело на самотёк.
Как быть с различными форматами?
Один и тот же снимок может существовать в нескольких форматах. Например, вы снимаете в RAW , затем конвертируете файлы в TIFF, а после обработки в Фотошопе сохраняете конечный результат как JPEG. При этом вы бы не хотели удалять исходные файлы, поскольку они могут вам пригодиться в будущем. Как это увязать с описанными выше способами каталогизации? Есть несколько путей.
Во-первых, можно сохранять производные файлы в тех же папках, что и исходные. Единственный плюс данного способа в том, что все файлы, относящиеся к одному снимку, лежат в одном месте. Основной же минус в том, что в одной папке скапливается слишком много файлов (зачастую с одинаковыми именами), которые крайне редко бывают нужны единовременно, что сильно затрудняет сортировку и просмотр фотографий.
Во-вторых, в каждой конечной папке вашего фотоархива можно создать отдельные папки для каждого формата, например «RAW» и «TIFF». Однако это значительно усложняет и без того изрядно разветвлённую структуру каталогов.
И, наконец, в третьих, можно создать несколько отдельных архивов, причём структура папок в каждом них может быть как параллельной, так и совершенно независимой.
Пример метакаталога
На жёстком диске, выделенном для хранения фотографий, у меня имеется большая папка «Photos». Она разбита на следующие 5 подпапок: «1 - New», «2 - Workflow», «3 - RAW», «4 - Edited» и «5 - Stock». Их содержимое и внутренняя структура таковы:
Пака «1 - New» предназначена для свежеотснятого материала. Снимки там подолгу не задерживаются, и потому необходимость в развитой структуре отсутствует. Каждый раз, подключая камеру к компьютеру, я создаю в папке «1 - New» новую папку с порядковым номером, обозначающим конкретную фотосессию, и переписываю туда все имеющиеся на карте памяти RAW-файлы. Когда у меня появляется время, я возвращаюсь к этой папке и сортирую её содержимое: часть фалов перемещается в папку «2 - Workflow», а остальное удаляется, после чего удаляется и сама папка. Одновременно в папке «1 - New» у меня живёт не более десяти папок.
В папке «2 - Workflow» лежат те файлы (как RAW, так и TIFF) с которыми я работаю в настоящее время. Они могут быть свалены в одну кучу, а могут быть разнесены по временным папкам. По завершению обработки RAW-файлы (вместе с файлами настроек.xmp) отправляются в папку «3 - RAW», а конечные TIFF или JPEG файлы – в папку «4 - Edited».
Папка «3 - RAW» разбита по годам, а годы по кварталам. Я крайне редко возвращаюсь к старым RAW-файлам, а потому подобного механического способа организации вполне достаточно.
Папка «4 - Edited» – самая главная папка моего фотоархива. В ней хранятся конечные варианты отредактированных фотографий. Она разбита на многочисленные папки, соответствующие основным жанрам и регулярно посещаемым локациям, а каждая из этих папок подразделяется в свою очередь либо по дате, либо по месту, либо по конкретному предмету съёмки – в зависимости от того, какой иерархический принцип я счёл наиболее уместным в том или ином случае. Подробнее об этом мы говорили выше.
Кроме того, я упомянул папку «5 - Stock». Туда помещаются копии файлов из папки «4 - Edited», предназначенные для коммерческого использования. Внутренняя структура папок здесь весьма специфична, а, главное, непостоянна и переменчива, в связи с чем, мы не будем заострять на ней своё внимание.
Очевидно, что мой подход к каталогизации фотографий подходит далеко не для всех, но мне хотелось показать вам общий принцип организации фотоархива, с тем, чтобы вам было проще придумать собственную систему.
Имена файлов
К сожалению, большинство фотокамер дают снимкам бессмысленные имена вида «DSC_0001». Такие названия мало того что не несут никакой информации о снимке, так ещё и таят в себе немалую опасность. После того как вы отснимете 9999 кадров (а это произойдёт быстрее, чем вы думаете) счётчик обнулится и имена файлов начнут повторяться. Если файлы с идентичными именами попадут в одну папку, вы рискуете либо попросту утратить более ранние снимки, либо, если повезёт, получить совсем уж странные пары имён вроде «DSC_0001» и «DSC_0001 (1)».
Выход? Правильно. Переименовывать все файлы без исключения, чтобы их имена были, во-первых, полностью уникальными, и, во-вторых, содержали в себе хоть какую-то сортировочную информацию.
Все приличные программы-каталогизаторы позволяют переименовывать снимки в автоматическом режиме по заданному шаблону, так что эта работа не отнимает много времени. Лучше всего переименовывать файлы непосредственно в момент импорта их на компьютер, и уж в любом случае это нужно сделать до того, как они отправятся на хранение в основной архив.
Имена файлов можно составить по следующей схеме: <дата>_<место или событие>_<порядковый номер>. Например, «140812_Прага_0086». Это имя уникально и информативно. Оно говорит о том, что снимок был сделан в 2014 году в августе месяце 12 числа в городе Праге и имеет порядковый номер 86. Файлы с подобными именами отлично сортируются и их очень легко искать, пользуясь стандартными поисковыми функциями операционной системы или файлового менеджера.
Как и в случае со структурой каталогов вы вольны придумать собственный шаблон имени файла. Имя может начинаться не с даты, а с места или предмета съёмки; можно обойтись только датой и порядковым номером; можно ввести дополнительные переменные, взятые из метаданных, вроде модели фотоаппарата или фокусного расстояния объектива. Выбор за вами. Главное здесь – системность, единообразие и постоянство.
Резервное копирование
Необходимость резервного копирования настолько очевидна, что об этом, кажется, не стоило бы и напоминать, но я всё-таки напомню, поскольку и сам иногда забываю сделать бэкап. В один прекрасный день жёсткий диск со всеми вашими фотографиями без какого бы то ни было предупреждения накроется медным тазом, причём сделает это в самый неподходящий момент. Это абсолютно неизбежно. Если с вами такого ни разу не происходило, то, возможно, вы просто ещё недостаточно долго занимаетесь фотосъёмкой. В любом случае нужно быть готовым к худшему.
Купите внешний жёсткий диск и регулярно копируйте туда содержимое своего фотоархива. С периодичностью определитесь сами. Можно делать копирование раз в неделю, а можно совмещать эту процедуру с импортом новых снимков на компьютер – как вам будет удобно. При желании можно даже наладить автоматическую синхронизацию двух дисков.
Если вы не боитесь прослыть параноиком, можно завести сразу два диска для резервного копирования и один из них хранить вне дома (в гараже, у родственников, в банковской ячейке – где угодно). Копирование осуществляется на тот диск, что под рукой. Раз в неделю (или с иной периодичностью) диски меняются местами. Так вы получаете шанс сохранить большую часть своих фотографий даже в том случае, если на ваш дом упадёт метеорит.
Спасибо за внимание!
Василий А.
Post scriptum
Если статья оказалась для вас полезной и познавательной, вы можете любезно поддержать проект , внеся вклад в его развитие. Если же статья вам не понравилась, но у вас есть мысли о том, как сделать её лучше, ваша критика будет принята с не меньшей благодарностью.
Не забывайте о том, что данная статья является объектом авторского права. Перепечатка и цитирование допустимы при наличии действующей ссылки на первоисточник, причём используемый текст не должен ни коим образом искажаться или модифицироваться.
Безудержное желание фотографировать всё и вся свойственно любому владельцу цифровой камеры. Поэтому на компьютерах подавляющего большинства пользователей (кто из современных пользователей не фотографирует?) довольно быстро скапливается немыслимое количество снимков, которые зачастую находятся в беспорядочно названных папках и имеют ничего не значащие имена. Найти нужный снимок в таких гигабайтных фотодебрях довольно сложно, ведь каждый раз просматривать весь фотоархив нереально. В итоге уникальные снимки, на которых были запечатлены какие-то памятные минуты жизни, скорее всего, окажутся затерянными среди сонма прочих изображений.
Вместе с тем обеспечить быстрый и удобный доступ к конкретным фотографиям не так уж сложно. Для этого потребуется хорошо продумать систему хранения изображений в своем фотоархиве и привлечь к делу специализированный программный инструментарий.
Хранение снимков на компьютере
Первым делом стоит четко уяснить, что хранение всех снимков в цифровой камере - это не самый удобный и, конечно, не самый надежный способ. Лучше после каждой фотосъемки скачивать фотографии на компьютер, причем делать это как можно скорее - пока воспоминания о событиях еще свежи в памяти. После этого разумно сразу избавляться от плохих кадров - размытых снимков, слабо освещенных фотографий, снимков не в фокусе и т.д. Разумеется, некоторые из них могут быть улучшены теми или иными программными средствами, однако при наличии таких же изображений лучшего качества тратить время на исправление дефектов съемки явно не стоит.
Само собой, при импорте фотографий на компьютер лучше сбрасывать их не в случайно созданные папки - в противном случае в дальнейшем вы будете затрачивать уйму времени на поиск нужных снимков. Следует разработать некую иерархическую систему хранения изображений (с учетом нюансов возможного поиска), а потом сохранять снимки в соответствии с собственной системой правил.
Существует множество вариантов организации хранения изображений в фотоархиве. Чаще всего при распределении снимков по папкам руководствуются календарно-географическим принципом (в этом случае в имени папки фигурируют дата и место - например 2011_05_27_Крит) либо делят снимки по папкам с учетом событий, на которых они были сделаны (скажем, 2011_07_31_День рождения), - рис. 1. Можно также учитывать в системе тематику снимков (пейзажи, животные, цветы и т.д.) и т.д. В общем, у каждого пользователя окажется свой вариант иерархии в фотоархиве, который зависит от значимости для него тех или иных критериев.
Рис. 1. Возможный вариант
структуры папок фотоархива
Кроме того, для поиска может оказаться полезным, если вы будете помечать фотографии ключевыми словами (семья, отпуск, корпоратив и т.п.), объединяя их тем самым в виртуальные тематические коллекции. Это позволит в дальнейшем быстро выявлять (путем фильтрации или иначе - зависит от того, какое программное средство будет использоваться для решения этой задачи) снимки с учетом интересующих ключевых слов. Быстрее назначать такие ключевые слова сразу в процессе импорта изображений с камеры, хотя можно выполнить эту операцию и позднее - после сохранения фотографий на диске. К сожалению, в любом случае первоначальный процесс назначения ключевых слов потребует определенного времени и усилий, правда современные программные средства позволяют назначать ключевые слова сразу группам фотографий, что заметно ускоряет процесс. Кроме того, подходить к назначению ключевых слов нужно обдуманно - с прицелом на предполагаемые нужды и, опираясь на программный инструментарий, который будет задействован для управления фотоархивом.
Что касается имен файлов, то тут не всё однозначно. Желательно использовать описательные имена файлов, по которым можно было бы легко ориентироваться, что это за снимок, поскольку догадаться по имени вида DSC_0705 о том, что это, скажем, снимок с семейного отдыха в Таиланде, совершенно нереально. Поэтому лучше переименовывать снимки по шаблону. Вид шаблона определяется нюансами поиска. Нам представляется предпочтительным присутствие в имени снимка даты (возможно, только года и месяца) и номера кадра - например 2011-09-05_0015.jpg или 2011-09_0015.jpg (15-й кадр, снятый 5 сентября 2011 года или в сентябре 2011 года) - рис. 2. Возможно также добавление к имени снимка названия места или события - вариант имени конкретного фото из группы в таком случае может иметь вид: Thailand_2011-09_0015.jpg. Подобное переименование следует осуществлять в пакетном режиме (вручную переименовывать сотни и тысячи файлов совершенно нереально) - лучше в процессе импорта файлов или сразу после их загрузки в фотоархив.

Рис. 2. Пакетное переименование файлов
Разрабатывая вариант иерархического разделения фотографий, стоит руководствоваться двумя важными принципами. Вопервых, по возможности размещать однотипные фотографии вместе - в дальнейшем это упростит ориентацию. Вовторых, каждый снимок вносить в архив в единственном экземпляре, в противном случае заметно увеличится объем архива, а также возникнут сложности при необходимости редактирования изображений, имеющих дубликаты. Необходимо также заметить, что удобнее (как в плане ориентации, так и с точки зрения предполагаемого резервирования) хранить свой фотоархив на отдельном диске или в его отдельном разделе (в идеале - на отдельном внешнем диске), куда никакая другая информация сохраняться не будет.
Управление снимками
Управлять фотоархивом после настройки иерархической системы хранения снимков на диске можно с помощью разнообразного программного инструментария. Самое простое и доступное - воспользоваться библиотеками Windows 7. Библиотеки, по сути, представляют собой виртуальные папки, в которых объединяются файлы независимо от их физического расположения. Благодаря этому упрощаются поиск, использование и упорядочение файлов, находящихся на компьютере или в сети. По умолчанию библиотеки предназначены для более эффективного управления документами, музыкой, изображениями и видео, хотя при желании их можно использовать и для организации других файлов. Просмотр файлов в библиотеках осуществляется точно так же, как в обычных папках.
В случае работы с собственным фотоархивом имеет смысл создать специально предназначенную для этого библиотеку, присвоить ей соответствующее имя (например, «Фотоархив»), а затем непосредственно из проводника указать Windows диапазон папок, которые будет содержать новая библиотека (рис. 3). Стоит заметить, что указываемые папки с фотографиями могут храниться на различных носителях (например, на жестком диске стационарного ПК и внешнем жестком диске), но, тем не менее, после помещения их в библиотеку окажется возможным просмотр соответствующих изображений в одном окне. И удобство не только в этом - также можно будет упорядочивать файлы по свойствам (например, по дате, типу и т.п.), сортировать и группировать их по ряду параметров, включая ключевые слова (рис. 4).

Рис. 3. Определение диапазона папок для созданной библиотеки в Windows 7

Рис. 4. Группировка снимков с учетом ключевых слов через библиотеки
Windows 7
Можно пойти иным путем - использовать приглянувшийся просмотрщик графики, в котором имеется минимальный функционал для организации фотоколлекций - как правило, поддержка категорий, меток и оценок (подобные возможности предусмотрены во многих решениях такого плана). Какое решение выбрать - дело вкуса и кошелька, поскольку на рынке можно найти как признанные коммерческие продукты, так и вполне достойные альтернативные бесплатные приложения. В качестве примера назовем хорошо известную большинству пользователей платную программу ACDSee и набирающий популярность бесплатный кроссплатформенный просмотрщик XnView. Оба названных программных продукта предназначены для просмотра, организации и простого редактирования изображений.
Работать со снимками в данных решениях легко и удобно, поскольку разработчики предусмотрели разные варианты просмотра изображений, включили в них простые инструменты для выполнения базовых операций редактирования, продумали функционал для удобного обмена снимками и т.д. Что касается организации фотоархива и получения быстрого доступа к интересующим изображениям, то и тут возможности, конечно, более внушительные, чем в библиотеках Windows 7 (на то и специализированный софт!). Так, рейтинговая оценка изображений позволяет присвоить каждому снимку некоторое значение с точки зрения его ценности (например, качества), благодаря чему в дальнейшем можно будет быстро находить наиболее востребованные оригиналы изображений. Применение цветных меток также упрощает организацию - подобными метками, например, можно отмечать изображения на разных этапах рабочего процесса (одними цветами - исходные снимки, другими - снимки после проведения коррекции, третьими - снимки, отобранные для печати, и т.д.) - рис. 5. Не менее удобно использование категорий, благодаря которым можно моментально найти изображения, относящиеся к конкретной категории или даже сразу к нескольким (рис. 6).

Рис. 5. Использование настраиваемых цветных меток для выделения снимков
в ACDSee

Рис. 6. Быстрое получение доступа к снимкам сразу из двух категорий в XnView
Как правило, еще более удобный вариант управления фотоархивом предоставляют органайзеры фотографий, которые предназначены для упорядочения и сортировки цифровых снимков. Поэтому нет ничего удивительного в наличии в этих продуктах более продвинутых возможностей для организации фотоколлекций и быстрого поиска снимков в них. Решений подобного плана на рынке множество. Часть из них (такие как Apple Aperture, Adobe Photoshop Lightroom, ACDSee Pro Photo Manager и т.п.) достаточно дороги, сложны в освоении и ориентированы на профессиональных фотографов. Вместе с тем домашним пользователям тоже жаловаться не на что - к их услугам многочисленные компактные и простые в освоении приложения, приемлемые по цене либо вообще бесплатные. В качестве примеров подобных программ можно назвать Zoner Photo Studio, PicaJet и Picasa.
Каталогизировать снимки с помощью органайзеров фотографий проще простого - достаточно поместить каждую фотографию сразу в предназначенный ей логический каталогкатегорию (рис. 7) или сначала в общее хранилище, а затем присвоить снимкам категории (нередко с возможностью выделения разных категорий иконками), оценки и метки, а также назначить ключевые слова (это определит принадлежность изображений к конкретным логическим группам). Отметим, что назначать ключевые слова можно сразу всем выделенным снимкам и не по одному ключевому слову за один прием (рис. 8) - это существенно сокращает трудоемкость данной операции.

Рис. 7. Добавление файлов с диска в категорию PicaJet

Рис. 8. Назначение ключевых слов в Zoner Photo Studio
Всё это позволит в дальнейшем быстро находить нужные фотографии путем поиска, фильтрации, сортировки и группировки. Особо стоит отметить возможность учета при поиске и фильтрации ключевых слов, благодаря чему становится возможным выполнение сложных поисковых запросов (с учетом не только одного, но и нескольких ключевых слов) - рис. 9. В частности, манипулируя ключевыми словами, можно без особых усилий разыскать в недрах жестких дисков все снимки с закатом на реке, сыном на велосипеде, храмами в ходе реставрации, цветущими яблонями и т.п., причем даже при условии, что съемку таких объектов вы проводили по ходу дел, многократно и в разное время.

Рис. 9. Быстрый поиск с учетом ключевых слов в Zoner Photo Studio
Кратко о продуктах
ACDSee 14.3
Разработчик: ACD Systems
Размер дистрибутива: 71,8 Мбайт
Работа под управлением: Windows XP(SP2)/Vista/7
Способ распространения: shareware (30-дневная демо-версия - http://www.acdsee.com/en/free-trials)
Цена: 29,99 долл.
ACDSee - всемирно известный просмотрщик графики (рис. 10), ориентированный как на профессионалов, так и на домашних пользователей. Включает инструментарий для быстрого и удобного просмотра файлов самых разных графических форматов, а также аудио и видеофайлов и архивов. Помимо просмотра графики, данное решение может быть использовано для редактирования и каталогизации снимков, пакетной обработки файлов, поиска дубликатов, онлайнового обмена изображениями и пр.

Рис. 10. Работа со снимками в ACDSee
В основе каталогизации в ACDSee лежит применение категорий, рейтингов и разноцветных меток. Категории создаются вручную (есть предустановленный список базовых категорий) и могут быть вложенными; для лучшей ориентации категории выделяются разными иконками. Рейтинги в этой программе базовые, а вот метки можно редактировать, что позволяет выделять изображения в логические группы в соответствии с личными задачами. Имеется поддержка ключевых слов и геотэгов, возможно редактирование EXIF- ??и IPTC-данных. Импортируются в категории снимки с самых разных устройств: жесткого диска, компактдисков, цифровых камер, флэшнакопителей, сканеров и др. Поддерживается пакетное переименование файлов. Одним щелчком мыши можно отправлять отобранные из разных мест по какому-то принципу файлы в так называемую корзину изображений (Image Basket) для дальнейшего редактирования или обмена. При просмотре изображения отображаются в виде миниатюр, в полноэкранном виде или как слайдшоу; при необходимости отдельные фрагменты изображения несложно рассмотреть в увеличенном виде с помощью «лупы». Получить более быстрый доступ к нужным снимкам несложно, воспользовавшись сортировкой, группировкой и фильтрацией с учетом размера изображений, даты, рейтинга, меток, EXIF-данных, категорий и ключевых слов.
Встроенная в программу панель редактирования, помимо поддержки базовых операций (вращение, кадрирование и пр.), поможет исправить экспозицию изображения, отрегулировать уровни и кривые, осуществить цветовую коррекцию, избавиться от эффекта красных глаз и шума, а также наложить на изображение стандартные фильтры. Названные операции могут выполняться в отношении не только одиночных снимков, но и сразу нескольких изображений в пакетном режиме. Предусмотрен инструментарий для сравнения изображений и конвертирования их в другие растровые форматы. Кроме того, ACDSee позволяет записывать снимки на CD/DVD-диски, объединять их в слайдшоу, PDF-файлы и вебальбомы, а также легко обмениваться изображениями, загружая их в социальные сети, на FTP-серверы и т.д.
Zoner Photo Studio 14
Разработчик : Zoner Software
Размер дистрибутива : Zoner Photo Studio Free - 26,7 Мбайт; Zoner Photo Studio Pro - 87,7 Мбайт
Работа под управлением: Windows XP(SP2)/Vista/7
Способ распространения: Zoner Photo Studio Free - freeware; две другие редакции - shareware, 30-дневная демо-версия (http://www.zoner.com/ww-en/download-free-photo-program)
Цена : Zoner Photo Studio Home - 34, 99 долл., Zoner Photo Studio Pro - 69,99 долл., Zoner Photo Studio Free - бесплатно
Zoner Photo Studio - недавно появившаяся на рынке, но уже хорошо зарекомендовавшая себя программа для управления и редактирования снимков и организации совместного доступа к ним (рис. 11). Возможности данного решения впечатляют, многие функции реализованы разработчиками с оглядкой на профессиональные продукты, в частности на Adobe Photoshop Lightroom. Программа представлена в трех редакциях: бесплатной Zoner Photo Studio Free и двух коммерческих - Zoner Photo Studio Home и Zoner Photo Studio Pro. Возможности бесплатной редакции ограничены базовым функционалом. Кроме того, у этой редакции нет 64-разрядной версии и она не поддерживает GPU-ускорение, а также работу на двух мониторах.

Рис. 11. Организация фотоколлекции в Zoner Photo Studio
Zoner Photo Studio обеспечивает создание фотоархива в виде набора альбомов на базе существующей структуры папок либо вручную. Альбомы имеют неограниченный уровень вложения, и проще всего их создать, перетащив на папку «Альбомы» навигатора программы соответствующие папки со снимками из окна проводника. Пополнять фотоархив можно непосредственно с устройств (с карт памяти камеры, сканера и пр.), а также путем получения изображений с вебсайтов, PDF-файлов и др. Изображения при просмотре отображаются в виде пиктограмм или миниатюр, для ускорения доступа к интересующим снимкам несложно воспользоваться сортировкой, встроенным поиском и фильтрацией. При фильтрации и поиске могут учитываться EXIF-данные, ключевые слова, служебная текстовая информация (заголовок, описание и пр.), а также оценки, метки и GPS-координаты (последние вводятся вручную либо считываются с карт Google). Предусмотрена возможность пакетного переименования файлов по шаблону.
Возможности редактирования также внушительны и заинтересуют как новичков, так и продвинутых пользователей. Первые могут ограничиться базовыми функциями (вращением, кадрированием, выравниванием, автоматическим улучшением снимков), а вторым будет небезынтересно обратиться к таким функциям расширенного редактирования, как корректировка уровней, правка цвета, улучшение экспозиции, уменьшение шума и т.п. Любые изменения могут применяться не только к одному, но и сразу к нескольким изображениям в пакетном режиме. Имеется также функционал для конвертирования изображений из форматов RAW в растровые форматы и редактирования EXIF-данных. Избранные фотографии несложно объединить в PDF-слайдшоу или преобразовать в открытку, возможно даже создание 3D- и HDR-изображений. Что касается публикации, то тут стоит отметить создание вебгалерей, запись DVD-презентаций, печать (по шаблонам и фотокалендарей), отправку по электронной почте, а также загрузку в Facebook, на Flickr и в вебальбомы Picasa.
PicaJet 2.6
Разработчик: Picajet.com
Размер дистрибутива: PicaJet FX - 5,91 Мбайт; PicaJet Free - 4,81 Мбайт
Работа под управлением: Windows 2000/2003/XP/Vista/7
Способ распространения: PicaJet Free - freeware; PicaJet FX - shareware, 15-дневная демо-версия (http://www.picajet.com/ru/index.php?page=download)
Цена: PicaJet FX - 490 руб.
PicaJet - удобная и очень простая в применении программа для каталогизации коллекций изображений (рис. 12). Она представлена в двух редакциях: бесплатной PicaJet Free и коммерческой PicaJet FX. В бесплатную редакцию включен только базовый набор функций - в частности не предусмотрено создание категорий, более чем ограничены возможности сортировки и поиска и т.д., поэтому выбирать PicaJet Free для управления большими и сложными архивами не рекомендуем. В коммерческой редакции есть весь необходимый для эффективной организации фотоархивов набор функций, и она вполне может устроить большинство домашних пользователей.

Рис. 12. Управление фотоколлекцией в PicaJet
Для организации фотоархива в PicaJet используются категории, которые создаются автоматически в ходе добавления изображений на базе имеющейся структуры папок и/или на базе IPTC-данных либо вручную. Уровень вложения категорий не ограничен. Добавлять снимки в коллекцию можно с цифровой камеры, сканера, вебкамеры, CD/DVD-дисков и папок жесткого диска. Для ускорения процесса включения изображений в фотоархив разрешается использовать горячие клавиши; также можно быстро импортировать изображения из проводника путем перетаскивания. В целях лучшей идентификации категорий им можно присваивать разнообразные иконки. Назначение категорий производится в ходе импортирования либо вручную, для чего достаточно перетащить группу снимков на категорию. Имеется функционал для пакетного переименования выделенных файлов на основе шаблонов. При необходимости выделенным изображениям несложно добавить описание и/или рейтинг. Просмотр фотографий может осуществляться с группировкой и/или сортировкой по дате, рейтингу, времени импорта и пр.; возможно отображение снимков при просмотре в виде слайдшоу.
В плане редактирования предусмотрено выполнение таких операций, как кадрирование и вращение, устранение эффекта красных глаз, корректировка резкости, автокоррекция и т.д. Поддерживается быстрая коррекция нескольких снимков одним кликом, а также изменение их размеров и конвертирование в другой графический формат «на лету». Возможна печать фотографий в популярных форматах (включая 9×13, 13×18, 10×15), а также редактирование метаданных (EXIF и IPTC). Что касается обмена, то тут стоит отметить наличие функционала для создания фотогалерей для публикации на вебсайте, записи коллекций фотографий на компактдиски, отправки фотографий на мобильный телефон, а также оптимизации фотографий для отправки их по e-mail.
Picasa 3.9
Разработчик: Google
Размер дистрибутива: 14,5 Мбайт
Работа под управлением: Windows XP/Vista/7
Способ распространения: freeware (http://dl.google.com/picasa/picasa39-setup.exe)
Цена: бесплатно
Picasa - популярный инструмент для организации, просмотра и простого редактирования фотографий (рис. 13), получивший известность в немалой степени благодаря тесной интеграции с вебальбомами Picasa. Подобная интеграция расширяет возможности обмена снимками с другими пользователями, и это несомненный плюс. Да и функциональность этой программы в целом на уровне. Однако способ организации снимков, реализованный разработчиками, на наш взгляд, не очень удачен. Кроме того, приложение довольно требовательно к ресурсам и сопровождается весьма посредственно подготовленной справочной системой.

Рис. 13. Организация фотоархива в Picasa
Для каталогизации изображений в Picasa используются альбомы, вложенные альбомы создавать нельзя. Заполняются альбомы вручную, путем разборки найденных после сканирования либо импортирования снимков, что отнимает у пользователя немало времени. Сканирование жестких дисков запускается при первом запуске программы, при этом по умолчанию сканируются все жесткие диски компьютера, что довольно долго - лучше данный процесс прервать, вручную скорректировать через менеджер папок список сканируемых каталогов и вновь запустить сканирование. Фото с жестких дисков добавляются в фотоколлекции автоматически по ходу сканирования, кроме того, можно добавлять снимки вручную путем импортирования изображений с фотокамер, компактдисков, карт памяти, сканеров, вебкамер и т.д. Помимо альбомов, в Picasa есть другой инструмент каталогизации - коллекция «Люди». С ее помощью обеспечивается каталогизация снимков по изображенным на них людям с подключением технологии распознавания лиц. Создается данная коллекция в полуавтоматическом режиме - лица на всех снимках распознаются автоматически, а пользователю затем необходимо указать интересующих его лиц на снимках для создания соответствующих им альбомов. При просмотре изображения отображаются в обычном режиме либо в виде слайдшоу с учетом заданного варианта сортировки (по названию, дате и пр.). Для ускорения доступа к нужным снимкам можно помечать избранные фотографии с помощью меток, а также использовать тэги - они напоминают ключевые слова и позволяют впоследствии легко находить фотографии через встроенный поиск. Можно также указывать географические данные, чтобы привязать снимки к карте Google Earth.
Встроенные инструменты редактирования позволяют изменять размеры фотографий, вращать их, кадрировать, а также выполнять ряд операций по коррекции изображений (устранение эффекта красных глаз, выравнивание, настройка контрастности и цветового баланса и др.). Кроме того, возможно переименование нескольких фотографий и их пакетное редактирование, а также онлайновое редактирование изображений средствами сервиса Picnik.com. Имеется функционал для печати фотографий в базовых форматах, а также редактирования EXIF-данных. При желании несложно создать фотоколлаж из выбранных снимков, записать снимки на компактдиск, создать видеоролик, объединив фотографии в слайдшоу, или опубликовать в Blogger. Кроме того, можно предоставить доступ к своим альбомам другим пользователям после добавления их в вебальбомы Picasa.
XnView 1.99.1
Разработчик: Pierre E Gougelet
Размер дистрибутива: 4,36 Мбайт
Работа под управлением: Windows 95/98/NT/2000/ME/XP/Vista/7; есть версии под Mac OS X и Linux
Способ распространения: freeware (http://www.xnview.com/en/download.html)
Цена: бесплатно (для частного некоммерческого или образовательного использования)
XnView - бесплатный кроссплатформенный просмотрщик изображений и других мультимедиафайлов (рис. 14) с поддержкой очень большого количества форматов (на данный момент - более 500). Программа позволяет легко просматривать, обрабатывать и конвертировать файлы изображений, а также оснащена рядом дополнительных функций, включая наличие простых инструментов для организации фотоколлекций.

Рис. 14. Работа с коллекцией снимков в XnView
Управление фотоархивом в XnView построено на использовании категорий, вложенность которых неограниченна. Присвоение снимкам категорий производится вручную и возможно сразу для всех выделенных либо промаркированных файлов. Добавлять снимки в фотоархив можно с диска, а также со сканеров и цифровых камер. Помимо поддержки категорий, для упрощения ориентации среди множества снимков им можно назначать оценки и цветные метки, а также маркировать. При просмотре фотографий разрешается включать сортировку по дате, оценке, формату, ширине/высоте, ориентации, описанию, комментарию и т.д.; возможен просмотр выбранных снимков в режиме слайдшоу. Реализован в программе и встроенный поиск с учетом базовых параметров изображений, включая EXIF- и IPTC-данные. Предусмотрена возможность пакетного конвертирования и пакетного переименования файлов.
Утилита оснащена базовым набором функций для редактирования изображений (включая уменьшение размера, вращение, кадрирование), позволяет регулировать яркость, контрастность, гамму и цветовой баланс, имеет инструментарий для автоматической настройки уровней, устранения эффекта красных глаз, наложения простых фильтров и эффектов и др. Многие операции могут применяться сразу к группе изображений в пакетном режиме. Возможно редактирование IPTC-данных. При необходимости утилита XnView также может быть задействована для сравнения изображений, печати файлов, создания панорамных изображений, получения скриншотов, генерации мультистраничных файлов и вебстраниц и ряда других действий.
Заключение
Фотоархивы у всех разные, равно как и требования к работе с ними, однако у всех пользователей поиск нужных снимков в архиве отнимает очень много времени. Кардинально ускорить его может только правильная организация фотоколлекции, что подразумевает продуманную систему каталогов в архиве и применение специализированного программного инструментария.
Иерархическую систему каждый пользователь выбирает сам, исходя из тематики снимков и собственных приоритетов, - тут главное, чтобы вам было удобно. Что касается программного инструментария, то тут всё зависит от требований пользователя в плане каталогизации и сложности предполагаемого поиска. Комуто будет вполне достаточно возможностей библиотек Windows 7 или простого бесплатного просмотрщика, другие предпочтут более функциональные платные решения: популярную программу для просмотра ACDSee или один из рассмотренных фотоорганайзеров, среди которых наиболее удобной для каталогизации нам показалась программа Zoner Photo Studio.