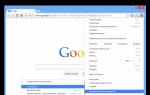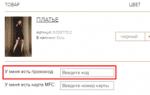Слайд-шоу из фотографий с музыкой? Подробный урок о том, как сделать слайд-шоу бесплатно, быстро и красиво за 10 шагов. Фото-презентацию будем создавать в Proshow Producer 7. Можно добавить видео, текст и стильные эффекты.
Теперь давай перейдем во вкладку «Эффекты» и выберем подходящие эффекты появления, показа и скрытия нашей надписи. Делается это в блоке Поведение надписи.

При помощи кнопки browse очень удобно просматривать все эффекты. Настоятельно рекомендую пользоваться.

ШАГ 9. Слайд с видео
В Proshow Producer в своем слайд-шоу можно использовать не только фотографии, но и виде! Конечно же, смонтировать большой фильм тут будет проблематично, но вставить короткие ролики будет очень кстати. Принцип работы с видео практически такой же, как и с фото. Берешь, да и перетаскиваешь видео-файл в пустой слайд. Но тут придется подождать. Мой ролик до 4-х минут подгружался в программу около 10 минут. Я успела разогреть обед J

Когда файл будет готов к работе, его можно будет просмотреть в программе вместе с создаваемым тобой слайд-шоу. Можно оставить все без изменений, но все же ты должен знать, что видео, как и фото, можно масштабировать, поворачивать, всячески корректировать и + обрезать. У меня есть отдельный видео-урок по этому поводу.
Но я тебе коротко покажу, как это сделать.
Двойным щелчком по слайду с видео открываем Параметры слоя – Параметры слайда – Обрезка.

При помощи флажков и инструментов просмотра выбираешь желаемый фрагмент видео для показа. Иногда для более точного выбора кадра полезно пользоваться ползунком масштаба. Когда все готово, нажимаешь «ОК».

Забыла совсем на скриншотах показать, поэтому объясню на словах. После того, как ты добавил ролик на панель, время этого слайда будет равно времени видео-файла. Если ты обрезал видео, рекомендую или вручную поменять время слайда или поставить галочку здесь: Параметры слайда –Параметры слоя – Параметры видео - Слайд (Время видео для слайда). Вот и все.
Полезно: У меня есть статья о том, как применять стили к видео и использовать футажи (фоновое видео под фото) в шестой версии программы, но ничего в этом плане нового в семерочке не появилось, поэтому урок актуален, можешь полюбопытничать .
ШАГ 10. Сохраняем слайд-шоу на компьютер
В процессе работы над слайд-шоу нужно периодически сохранять презентацию. Особенно в тех случаях, если ты не успел ее закончить. Для этого идем в Файл – Сохранить как… и сохраняем, дав понятное название и запомнив, куда сохранил. Имей в виду, ты сохранил не готовое видео, а рабочий файл, к которому можно будет вернуться позже.

Пока ты работаешь над своим слайд-шоу, удалять или перемещать фото, музыку и видео в другое место на компьютере не рекомендую.
Когда работа над слайд-шоу завершена, его нужно экспортировать из программы в готовый видео-ролик. Для этого переключаемся в окно «PUBLISH» Верхний правый угол программы. И в разделе «Форматы публикации» выбираем нужный формат. Например «Video for Web, Devices…» (Видео для Веб, Девайсов и Компьютера). Нажимаем «create».

Выбираем разрешение и нажимаем на «Создать», даем название и запоминаем куда сохраняем.

Потребуется некоторое время на создание готового видео-ролика. Нужно подождать. Слайд-шоу из фотографий продолжительностью до 5 минут у меня создается где-то минут 20. К слову, есть у мня короткий видео-урок о том, как сохранить видео на компьютер , рекомендую посмотреть.

Как добавить несколько музыкальных композиций
Чтобы добавить вторую (третью и т.д.) музыкальную дорожку, нужно просто перетащить ее на звуковую панель (как и первую).

Для редактирования звуковых дорожек мы обычно ходим сюда: Презентация – Музыка презентации… Или, как альтернативный вариант, дважды щелкаем по звуковой дорожке под слайдами.

Композиции можно менять местами при помощи стрелочек в блоке «Звуковые дорожки».
Как обрезать песню в Proshow Producer
Чтобы обрезать музыку, нам нужно попасть в окно «Звуковые дорожки».
Выбери ту дорожку, которую нужно обрезать и нажми на кнопку «Нарастание и понижение звука».

Здесь, при помощи флажков и инструментов проигрывателя выдели фрагмент, который хочешь оставить. Затем нажми «Ок»

Как сделать плавное затихание музыки в конце слайд-шоу
В окне «Звуковые дорожки» используй функцию «Понижение громкости в конце презентации».

Как изменить фон презентации
По умолчанию фон презентации будет черный. Чтобы заменить его на любой другой цвет или изображение, нужно пройти в: Презентация – Фон презентации. Можно задавать индивидуальный фон для каждого отдельного слайда в окне «Параметров слайда» в разделе «Background».
Ключевые слова:
слайд из фотографий, слайд шоу из фотографий, слайд шоу бесплатно, фото презентация, слайды из фотографий с музыкой, как сделать слайд, создание слайдов, слайд шоу с музыкой бесплатно, видео слайд, программа для слайд-шоу, proshow producer 7
Твитнуть
Безмолвные альбомы в соцсетях совершенно непригодны для сохранения впечатлений. Чтобы передать эмоции и рассказать истории, произошедшие за кадром, нужно провести несложный видеомонтаж, составив хронику событий, сопроводив записанными комментариями.
Сделать слайд шоу из фотографии с музыкой достаточно просто. Для этого не нужны видеоредакторы, достаточно специально заточенной под этом программы. Например, СлайдШОУ от Movavi. Она платная, но неделю без регистрации проработает, а дальше решайте сами, достойна ли она навсегда поселиться на жёстком диске.
Программа ставится легко, каких-либо нюансов при инсталляции нет. Разве что предложат установить софт от Яндекса, от чего можно отказаться, сняв соответствующие галки.
Введение
Зачем может пригодиться слайд шоу? Всё дело в правильной подаче воспоминаний. Фотографии чаще всего стерильны в плане эмоций, их бэкграунд понятен только участникам запечатлённых событий. Думаете, без пояснений внуки и правнуки прочувствуют ваш восторг, глядя на снимок облаков из иллюминатора самолёта? Нужно донести до них чувства звуком, буквально рассказав о том, почему этот снимок важен.
Программы для создания слайд шоу никогда не вымрут. Они решают задачу, для которой задействовать видеоредактор накладно и нужен инструмент попроще.
Правда, программисты из Movavi пошли немного дальше, чем решение вопроса «как сделать слайд шоу с музыкой», и встроили в софт два режима работы: простой и расширенный . Выбор появляется при запуске программы или создании нового проекта.
Результат работы отличается при использовании режимов. Можно сказать, это две разных программы для двух категорий пользователей: тем, кому попроще да побыстрей, и более требовательных, готовых контролировать каждый аспект слайдов.
Простой режим подходит для максимально быстрого создания видеопрезентации со слайдами, меняющихся под музыку. Работа происходит в пошаговом режиме:
- Выбор файлов фото и видео,
- Выбор фоновой музыки (тематической из встроенной коллекции либо собственной).
- Выбор переходов между слайдами.
- Предпросмотр результата.
- Сохранение слайд шоу либо редактирование в расширенном режиме.
Настройки продолжительности слайдов в простом режиме вы не найдёте. Можно лишь подогнать общую длину видео к выбранной музыке. Добавить отдельно звуковое сопровождение нельзя, но можно указать записанный файл с речью вместо музыки.
Расширенный режим позволит тонко отрегулировать свойства каждого кадра и делает из программы видеоредактор начального уровня.
Можно работать с необработанными видеороликами - в Movavi СлайдШОУ, как и в любом видеоредакторе, можно нарезать отснятое видео на отдельные клипы и провести цветокоррекцию.
Быстрое создание слайд шоу с музыкой
В простом режиме создание презентации с музыкой - дело предельно простое. От вас требуется лишь выбрать фото и фоновую композицию.
Шаг 1. Добавьте фотографии и видео.
Можно добавлять фотографии по отдельности и целыми папками (кнопки «+Файлы», «+Папки»).
Длинные видеозаписи программа разбивает на отдельные клипы, вставив переходы между ними.
Отсортируйте клипы перетаскиванием мышью и переходите к следующему шагу.
Шаг 2. Выбор музыки.
Звуковому оформлению нужно уделить как можно больше внимания. Оно отвечает за общий настрой получившегося видео, поэтому подбирать музыку для слайд шоу нужно с умом.
В программе есть набор готовых композиций - мелодий без слов с разным темпом и настроем. Коллекция разделена на несколько категорий: «Путешествия», «Семья» (подходящая музыка для детского слайд шоу), «Экшн», «Романтика». Музыка добавляется кнопкой «+» справа от названия.
Также можно добавить собственную, нажав «+Музыка» слева вверху окна или перетащив аудиофайл из папки в правую часть окна мастера создания клипов.
Для создания правильного настроения не ставьте песни популярных исполнителей - они всем и так надоели, а лет через 10 будут только раздражать. Вместо этого покопайтесь на сайтах вроде Jamendo.com - много талантливых начинающих исполнителей хотят, чтобы их услышали.
Шаг 3. Эффекты переходов.
Кнопка «Переходы» позволяет выбрать, как будут меняться слайды. В простом режиме доступны только наборы анимаций, объединённые общей тематикой, отдельные переходы выбрать нельзя.
Будут ли переключаться слайды мгновенно или через анимационный переход - решать вам. Помните, что вычурные перетекания одной фотографии в другую способны отвлечь от содержимого снимков.
Советую выбрать «Растворение», чтобы не утомлять зрителя. В конце концов, фотографии должны ценить по тому, что на них есть, а не из-за того, каким образом они появятся на экране.
Шаг 4. Просмотр.
После выбора фото, музыки и переходов можно посмотреть, какое слайд шоу получится. Не обращайте внимания, что картинка немного размыта - низкое качество необходимо для быстрого показа результата.
В левой части окна доступны регуляторы настроек:
- «Длительность видео» - регулирует то, как быстро будут меняться слайды.
- Галка «Подстроить под длительность музыки» подстраивает продолжительность так, чтобы в конце презентации не случилось тишины.
- «Заполнить кадр» - включает масштабирование фотографий, чтобы не было чёрных рамок по краям экрана.
- «Баланс громкости» отвечает за то, какой звук будет слышан лучше - на слайдах с видео или фоновой музыки.
Если что-то вам не понравилось, всегда можно вернуться на любой из предыдущих шагов.
Шаг 5. Экспорт
На пятом шаге доступно три действия:
- «Сохранить видеофайл» - сохранить получившийся результат в файл.
- «Продолжить редактирование» - редактирование видеопрезентации в расширенном режиме.
- «Загрузить в интернет» - загрузить файл сразу на YouTube или Google Drive.
Про расширенный режим расскажу отдельно. Сейчас пара слов про то, как нужно сохранять видео.
Когда-то и бесплатные программы для создания слайд шоу, и платные умели готовить видео только для записи на DVD-диски. Это было не очень хорошо, потому что итоговая картинка получалась слишком низкого качества. DVD-диски канули в Лету и с ними исчезли технические ограничения по качеству картинки. Теперь слайд шоу можно делать с разрешением 4K. Фотографии будут чёткими и откроются даже на телефоне.
В программе есть готовые настройки форматов видео для Xbox 360, Playstation, планшетов и айфонов. В зависимости от того, какая техника у вас наличествует, вы можете воспользоваться ими или же универсальными, о которых я расскажу ниже.
Предлагаю вам два варианта настроек - универсальный, который должны воспроизводить с флешки все телевизоры 2012 года выпуска и новее, и наилучшего качества с заделом на будущее.
1) Видео с размером кадра FullHD, которое откроется на большинстве современных ТВ, а также телефонах и, конечно, компьютерах:
Разрешение картинки 1920 на 1080 пикселей, в принципе, сейчас является стандартом де-факто, но можно и больше. Тот же YouTube давно поддерживает 4K, а телевизоров с поддержкой такого качества становится всё больше.
2) 4K-видео для загрузки на YouTube и хранения на компьютере:
Это видео можно загрузить на Ютуб. Оно будет доступно как в HD качестве (1280×720), так и более высоком, что очень удобно - можно дать ссылку на видео и оно откроется даже на сильно устаревших телефонах, не обделяя владельцев айфонов и других устройств со сверхчёткими экранами.
Расширенный режим
Если вы работали в программах вроде Windows Movie Maker, продвинутый режим Movavi СлайдШОУ затруднений не вызовет. Программа имеет продуманный внешний вид, поэтому легко догадаться, что фото для слайдов надо разместить на линейке снизу, справа виден предпросмотр видео, а панель слева нужна для добавления разного контента и вызова свойств отдельных клипов. Кнопки над временной линейкой разрезают выбранный клип (значок с ножницами) и вызывают свойства объекта на линейке.
Если будет что-то непонятно, есть подробная справка - нажмите F1 для её показа.
Большую часть времени вам нужно будет кликать по панели слева, бросать оттуда фото и эффекты на линейку снизу. Главное - осознавать, что вообще программа может, для этого я расскажу о левой панели, откуда и «достаются» все клипы.
1. Импорт фото, видео, музыки, звуков.
2. Фильтры - наложение эффектов (резкость, размытие, виньетки и прочее).
3. Переходы - выбор анимации смены слайдов. Нужно схватить понравившуюся и бросить между кадрами.
4. Титры - добавление анимированных текстовых титров, всяких текстовых облачков.
Добавление стикеров
6. Фигуры - треугольники, прямоугольники, знаки, стрелки, галки, кресты - всё для создания поясняющих меток.
7. Другие инструменты - вызов масштабирования, панорамирования, а также настройка фильтра хромакея - замены определённого цвета на изображениях и видео другим фоном. Эффекты как в блокбастерах от Marvel сделать нельзя, но несложный монтаж вполне достижим.
Из-за возможности быстрого добавления стрелок и поясняющих надписей, записи голоса Movavi Slideshow Maker подходит для создания видеоуроков.
В режиме озвучивания слайды будут воспроизводиться в окне предпросмотра. Можно на них смотреть и записывать комментарии, поясняя происходящее или делясь впечатлениями.
Записанный звук помещается на отдельную дорожку, поэтому на слайдах могут быть и музыка, и голос одновременно.
Как и в профессиональных видеоредакторах, можно отредактировать свойства любого клипа. Просто нажмите на клип на временной линейке, затем одну из кнопок на панели выше:
Из полезного: есть удаление шума для звука, ручная и автоматическая коррекции яркости и контраста фотографий и видеозаписей. То есть можно улучшить качество ночных снимков без задействования сторонних программ.
Резюме
Movavi СлайдШОУ - программа платная, но свои деньги отрабатывает. Этот видеоредактор заточен под создание слайд шоу, но не ограничивается лишь одним видом контента. В программе можно записать звук, обрезать и отредактировать видеозапись, а самое главное - создать видеохронику ваших эмоций.
- Выберите фотографии и музыкальные композиции, которые хотите включить в слайд шоу, добавьте их в библиотеку программы.

- Перенесите мышкой фотографии и музыку в нужном порядке в проект слайд шоу.

- Расставьте эффекты перехода между фотографиями из списка, предлагаемого программой, или разрешите программе сделать это самой. Наложите эффекты.

4. Всё, теперь вы можете нажать на кнопку "Сохранить видео"! Оставьте формат по умолчанию WMV, а качество «Лучшее». Выберите папку, куда сохранять видео. Здесь же можете переименовать видео файл.

В результате вы получите отличный фильм выбранного разрешения с музыкальным оформлением, красивыми переходами и спецэффектами! И все это бесплатно в домашних условиях в течение 5 минут!
Как результат, покажу видео ролик, который я сделал в том году для своего партнера. Цель была не использовать все возможности программы, а передать чувства исполнителя песни.
Как вы убедились, сделать слайд шоу из фотографий с музыкой можно легко и играючи всего за 5 минут. Теперь это увлекательный творческий процесс.
Обязательно скачайте программы Bolide Slideshow Creator в свою домашнюю коллекцию, я уверен, она вам пригодится не раз!
Ставьте лайки и подписывайтесь на блог, чтобы быть в курсе всех новых статей. Отличных вам семейных слайд шоу)
Всем всего доброго!
Фотографии сегодня делает чуть ли не каждый человек (ведь камеры установлены практически в каждом телефоне!). Но как упорядочить эти фотографии и сделать их просмотр еще более привлекательными?
Одним из неплохих способов является создание красочного слайд-шоу (кстати, так же можно - тоже весьма привлекательно!).
Слайд-шоу - это своего рода презентационный ролик, состоящий из фото, размещенных в определенном порядке. Как правило, слайд-шоу красочно оформлено, фото размещены на каком-нибудь тематическом фоне, играет музыка, вставлены переходы, анимация и прочие украшения.
В этой статье рассмотрю несколько способов, как сделать такое красочное слайд-шоу (за несколько минут без всякой подготовки!). Статья ориентирована в первую очередь на начинающего пользователя, чтобы любой смог разобраться, как и куда нажимать, чтобы получить результат...👌
В программе Фото-ШОУ

Отличная программа для создания современных и красочных слайд-шоу. Всего за 5-10 минут из своих фотографий вы сможете легко и самостоятельно красиво их оформить в красочное видео, приятно удивив своих родственников и друзей.
Одно из главных достоинств программы - наличие пошагового мастера, который поможет пройти через все "тернии" даже тому, кто только вчера сел за компьютер! Кстати, программа полностью на русском, работает во всех версиях Windows XP, 7, 8, 10.
Собственно, перехожу к главному - к примеру создания слайд-шоу, в программе "Фото-ШОУ".
- Итак, сначала необходимо установить из запустить программу. Далее в первом окне выберите ссылку "Мастер создания слайд-шоу"
.
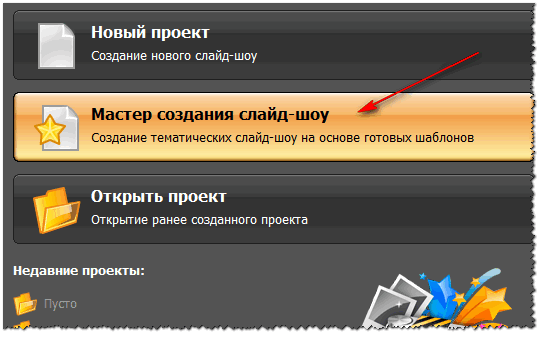
- Затем необходимо выбрать вариант оформления вашей работы: для тех, кто зашел впервые в программу, рекомендую первый вариант - по шаблону
. Собственно, я в своем примере выбрал именно этот вариант.

- Затем необходимо выбрать шаблон. Здесь есть где развернуться, категорий достаточно много: простые, старинные, свадебные, детские, путешествия, праздничные, модерн и пр. В своем примере выбрал шаблон про летние каникулы.
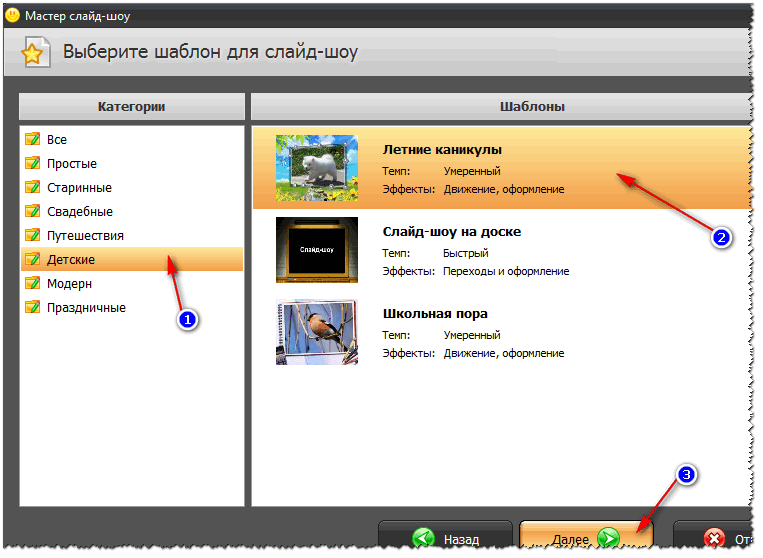
- Следующий шаг - загрузка фотографий. Тут ничего сложного нет - можно не комментировать (рекомендую только расположить фотографии в том порядке, в котором вы хотите их смотреть).

- После добавление фотографий, программа предложит вам добавить фоновую музыку (рекомендую это сделать, слайд-шоу с музыкой смотрится куда эффектнее, чем без него). Кстати
, обратите внимание на общую длительность музыки и общую длительность слайд-шоу - просто некоторые пользователи добавляют музыки куда больше, чем длительность самого слайд-шоу.

- Теперь самое интересное - Фото-ШОУ подготовит вам предварительный проект, который можно уже запустить и посмотреть, как будет всё выглядеть. Если вы делали первый раз слайд-шоу - думаю, вам почти всё понравиться! Для запуска просмотра слайд-шоу - нажмите кнопку воспроизведения в нижней левой части окна (см. скрин ниже).

- Что касается дальнейшей доводки слайд-шоу до совершенства - то здесь простор для работы довольно широк: можно добавить переходы, заставки, выбрать другое оформление. Дабы всего этого добра в программе несколько десятков! Например, какие есть заставки: авто, Египет, дорога, книга природы, лето, космос, свадьба и т.д. Добавьте к этому, что есть статические и анимированные варианты, а также вы сами можете создать свою собственную заставку.

- Последний шаг - сохранение готового проекта. Для этого нажмите кнопку "Создать"
в верхнем меню программы. На выбор вам дается несколько вариантов сохранения: в форме видео; DVD-диск, в форме экранной заставки, и исполняемый EXE-файл (как какая-нибудь программа).

- Собственно, выбрав вариант сохранения - вам останется только подождать, пока все файлы будут перекодированы и сохранены в выбранном вами варианте. На этом мои поздравления - слайд-шоу готово!
В Power Point
Power Point - это одна из самых популярных программ для . Входит в пакет Microsoft Office, который установлен на каждом третьем домашнем компьютере. Собственно, именно поэтому также хочу рассмотреть вариант создания слайд-шоу в ней (тем более, что в ней есть все необходимые функции, и делается всё достаточно просто).
Примечание!
Если Microsoft Office возможности установить у вас нет - рекомендую обратить внимание на бесплатные аналоги: (прим.: помимо Excel и Word, в этих программных пакетах есть полноценная замена и Power Point).
Рассмотрю все действия по шагам (на примере Power Point 2016, как одной из самых последних версии на сегодняшний день).
- После запуска Power Point пред вами предстанет окно с выбором шаблонов и тем. Рекомендую остановиться на .

- Далее необходимо открыть раздел "Вставка"
и щелкнуть по инструменту "Фотоальбом"
.

- После чего щелкните по кнопке "Файл или диск"
и добавьте все фотографии, которые вы бы хотели видеть в своем слайд-шоу.

- Затем отметьте галочками все добавленные фото и нажмите кнопку "Создать"
(пример сего действия показан на скрине ниже).
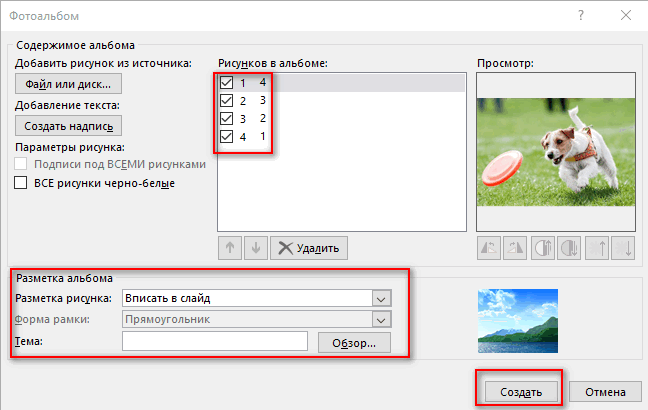
- Собственно, фотоальбом готов (т.е. слайд-шоу)! Теперь можно переходить к его детальной настройке.
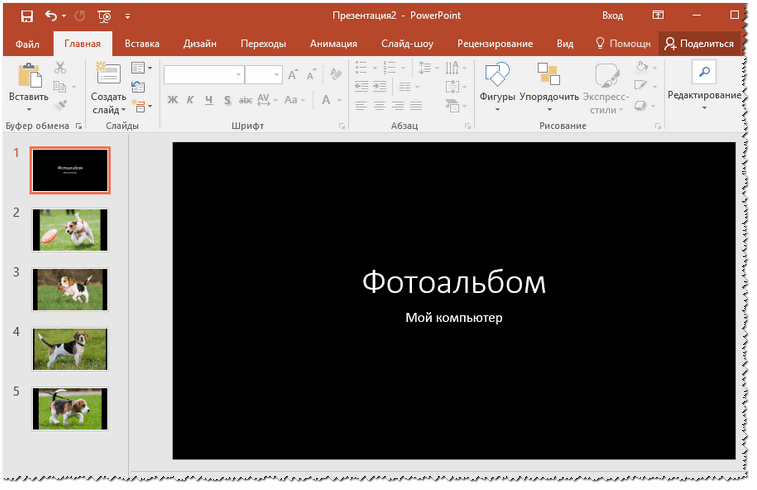
- Для настройки времени показа - зайдите в раздел "Слайд-шоу"
и кликните по пункту "Настройка времени"
: должен запуститься просмотр вашего слайд-шоу, где можно установить время показа каждого слайда.

- Весьма эффектно смотрятся различные переходы между фотографиями (рекомендую их добавить). Для их настройки - откройте раздел "Переходы"
и выберите оный на каждый слайд. Выбор достаточно широкий, среди них есть: выцветание, сдвиг, появление, панорама, вырезание и т.д.

- Музыка
. Для вставки музыки в свою работу - используйте раздел "Вставка"
, затем подраздел "Мультимедиа/Звук"
.

- Довольно частый вопрос у пользователей - "Как сохранить свое слайд-шоу из Power Point в формате видео"
. Если у вас современная версия Power Point - до достаточно нажать "Файл/Сохранить как"
, затем выбрать папку для сохранения, и указать тип файла, например, "Видео Mpeg-4"
. В этом плане в Power Point очень много различных форматов для сохранения!

Онлайн-способы
В сети сейчас есть десятки (если не сотни) сайтов, предлагающих создать слайд-шоу вообще без всяких программ, просто загрузив десяток-другой фото на сайт. С одной стороны, удобно, но не всегда подходит: не у всех хороший и быстрый интернет, не всегда есть желание загружать очень личные фото на незнакомый сайт...
Но тем не менее, способ рабочий, и набирает популярность!

Отличный сайт с огромным набором самых различных тематик слайд-шоу: свадебные, поздравительные, детские, путешествия и т.д. Все действия выполняются легко и непринужденно. За высококачественные слайд-шоу придется немного раскошелится...

Еще один сайт с несколькими интересными бесплатными шаблонами для создания слайд-шоу. Кстати, на этом сервисе можно создать достаточно большие слайд-шоу - из 20-30-40 фотографий! Настоящий простор для любителей пофотографировать.
Здравствуйте Друзья! В этой статье разберемся как сделать слайд-шоу из фотографий с музыкой. Неделю назад прочитал комментарий
Здравствуйте Антон. Нужна помощь. У внука 4 класс - выпускной. Нужно сделать слайд-шоу из фотографий с музыкой. Заказ от класса. Порылся в интернете - есть программы но то платные (ФотоШОУ) то на английском (ProShow Producer.) или не подходят для моей W-7 (Windows Movie Maker). Как понимаете я (пенсионер) не так силен в этом деле. Может подскажите что, как это выполнить. Заранее благодарен. Геннадий.
Так как сам в этой теме плаваю будем разбираться вместе. Надеюсь успеем к выпускному.
В программе Киностудия, которая если не идет в комплекте с можно бесплатно установить, можно не только , а и создавать слайд-шоу.

Например вам необходимо чтобы музыка начала играть со 2 секунды слайд-шоу задаем нужное время в разделе «Время начала».
По поводу времени окончания музыкального файла не нужно беспокоиться. Музыка закончится когда закончиться показ последнего слайда.

Из выпадающего списка можно выбрать нужный формат сохранения. Если вы будете это слайд-шоу показывать на компьютере или на то можно выбирать Рекомендуемые для этого проекта или Монитор с высоким разрешением — что в принципе одно и тоже. Если вы хотите получить более компактные размеры слайд-шоу можно выбрать «Компьютер». При наведении мышкой на тип сохранения во всплывающем окошке будет показан размер слайд-шоу.

Ждете сохранение вашего фильма и .

Если все нравится можно закрывать Киностудию. Если нужно сохраняете файл проекта

Файл проекта — это файл крошечного размера где записано какие файлы используются и какие эффекты к ним были применены. Если вы в дальнейшем захотите что-либо изменить в своем слайд-шоу (например вы сделали черновой вариант и хотите показать учителю, а после поправить и доработать) имеет смысл сохранять проект.
Это был длинный путь создания слайд-шоу. Если нужно быстрее , можно использовать уже готовую тему. Добавляете ваши фото и музыку, на вкладке «Главная» в разделе «Темы автофильма» выбираете одну из предложенных

Можно изменить что угодно, а можно все оставить как есть. В итоге у вас будет готовое слайд-шоу за 2 минуты.
Слайд-шоу —
Picasa — бесплатная программа на русском языке от Google с помощью которой так же, если не проще, можно создать слайд-шоу. Чтобы ее скачать «Picasa» и переходим по первой ссылке

Жмем

Загрузится файл picasa39-setup.exe. Запускаем его. В окошке жмем Запустить

Принимаем лицензионное соглашение

Жмем Установить

Мне ярлык на рабочем столе и в панели быстрого запуска не нужны поэтому снимаю эти галочки и жму Готово

Запускается Picasa и вам предлагают найти все фото на вашем . Выбирайте нужный пункт и жмите Продолжить

Затем нам предлагают ассоциировать программу Picasa для просмотра различных форматов по умолчанию. То есть при запуске файла например JPG последний откроется в Picasa. Я никогда не пользовался Picasa — попробую. Тем более в любой момент можно задать свои ассоциации


Ждем пока закончится поиск фото. Находим фотографии для слайд-шоу и выделяем их как в (Windows Ctrl+A — выделяем все или то, что нужно с помощью Ctrl и Shift)

Жмем Создать фильм-презинтацию

Сразу переходим на вкладку Слайд и настраиваем первую страницу слайд-шоу. Здесь можно выбрать тип и размер шрифта, стиль, цвет фона, понравившийся шаблон и изменить саму надпись

Все изменения можно сразу просмотреть запустив проигрываться слайд-шоу клавишей

Возвращаемся на вкладку Фильм и с помощью кнопки добавляем звуковую дорожку к слайд-шоу

В появившемся разделе Параметры можно выбрать следующие варианты:
- — для того чтобы музыка играла только пока показываются слайды
- Настроить показ фотографий в соответствии со звуковой дорожкой — в этом случае длительность показа каждой фотографии увеличится для их равномерного показа на протяжении всего звучания аудио
- Создать музыкальный фильм — длительность показа фото останется прежней и они будут повторяться по кругу пока не закончится звуковая дорожка

Мне для слайд-шоу необходимо урезать аудио.
Задаем оставшиеся параметры слайд-шоу: стиль перехода (выбираете любой из выпадающего списка) длительность показа слайда, наложение и разрешение.

Стиль перехода выбираю Наплыв. Наложение уменьшаю до 10%. ставлю максимальное — 1920×1080
Слайды можно перемещать зажав левой мышкой и отпустив где угодно. Вызвав контекстное меню на слайде его можно удалить или вставить текстовый слайд

Когда все настройки сделаны жмем Создать фильм
При создании фильма у меня ставятся в паузу , так что нагрузка на приличная.
После завершении пойдет автоматически проигрываться слайд-шоу.
На этом этапе мы можем обрезать сначала и/или с конца получившийся фильм переместив мышкой соответствующие ограничители

Когда нам все нравится жмем Экспорт клипа . Готовое слайд-шоу сохраняется по умолчанию в директории
C:\Users\Антон\Pictures\Picasa\Экспортированное видео
Слайд шоу онлайн —
При настройке слайд-шоу мы сразу попадаем в простой редактор. Для доступа к более продвинутым функциям настройки нашего видео нужно нажать Расширенный редактор и во всплывающем окошке нажать Покинуть эту страницу

В расширенном редакторе настроек больше. Некоторые из ник попробую показать в ниже.
Единственный минус в YouTube — не получилось задать свою мелодию. Если кто знает как это сделать напишите пожалуйста в комментарии.