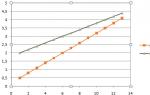Все кто работают с персональными компьютерами, хотя бы один раз встречались с проблемой, когда отправили на печать документ, а он не печатается. Знаю по собственному опыту, работая системным администратором, почти ежедневно получаю до 10 таких жалоб, а причины в 93% случаев банальные, сегодня о них и поговорим.
Самая распространенная причина неправильно выбранный принтер. В большом офисе, где много устройств, для печати документов основной причиной того, что устройство не печатает, есть неправильно указанный принтер для печати.

Каждый раз, когда вы подключаетесь к новому принтеру, он автоматически, устанавливается как устройство по умолчанию, но во многих случаях он не является основным принтером. Также бывает, что сетевой принтер подключен через один из рабочих компьютеров, который в настоящее время может быть выключен, банально, но выключенным может быть и сам принтер или сетевое устройство (отсутствует сеть).
Еще одной причиной может быть перегружена очередь печати или на печать отправлено документ большого размера, отправлено документы с другого компьютера, которые приостановлены или поставлены на паузу.

Реже, но также бывает, затертие (поврежденние) драйвера принтера, установлена старая версия или версия который не поддерживается Вашей операционной системой. Для решения данной проблемы нужно устанавливать драйвера с официального сайта и под конкретную операционную систему.

На четвертом месте у нас идут расходные материалы (картридж). Бывает так, что завершился ресурс заправки и не все принтеры сообщают это при попытке отправки документа на печать.
Ну и завершает наш обзор застрявшую бумагу, открыта боковая или верхняя крышка принтера подключен кабель. К слову физическая поломка принтера составляет всего 7% от общего количества причин, по которым он не печатает.
ак бы глупо это не звучало, но иногда многие пользователи элементарно забывают включить принтер в розетку, в истерике тыкая курсором мыши на кнопку печати текстового редактора, одновременно проклиная всех и вся.
Также высока вероятность плохого контакта проводов и кабелей. Следует убедиться в том, что USB-кабель хорошо вставлен в соответствующий разъем, да и вообще, функционирует ли сам разъем. Другой распространенной причиной может быть отсутствие драйверов. Обычно, сама система предупреждает об этом соответствующим уведомлением в системном трее. Также проблема может кроиться в текстовом редакторе, в котором вы работаете.
Есть вероятность выхода из строя физической детали устройства. В этом случае стоит обратиться в сервисный центр. Почти каждая модель при работе издает характерные для нее звуки, всякого рода щелчки, хлопки и т. д. Если звук при печати изменился – знайте, что это верный признак поломки какой либо детали.
Принтер выдает пустую бумагу
Но что делать, если ваша рабочая лошадка при печати выдает пустую бумагу? Как и в предыдущем случае, проблема может кроиться как в аппаратной, так и в программной части. Первое, что приходит на ум – закончилась краска или тонер картриджа. Обычно, перед этим устройство еще выдает пару страничек, но с белыми полосами или не допечатанными элементами. Если это произошло, все знают выход из такой ситуации – необходимо заправить картридж принтера.
Как и в предыдущей ситуации, проблема может быть в неправильной настройке параметров печати конкретного приложения, в котом осуществляется работа. Проверить это можно, сделав печать тестовой страницы. Если тестовая страница печатается нормально, проблема в конкретном приложении.
Бывают ситуации, когда в очереди на печать стоят пустые листы. Но чаще проблема в печатающей головке или в закупорке сопел. Последняя ситуация часто возникает, когда устройство не использовалось долгое время и краска попросту засохла. Для устранения проблемы следует прочистить сопла специальной жидкостью.
Принтер печатает с помарками
Довольно часто пользователи сталкиваются с некачественной печатью, будь то черные или белые точки, чернильные пятна, полосы, смазывающиеся символы и другое. Причина крупных чернильных пятен обычно связана с неравномерной подачей чернил из СНПЧ. Возможно, СНПЧ установлена выше по сравнению с самим принтером. Из-за этого чернила как бы перетекают вниз, загрязняя печатающую головку.
Также причиной может быть посторонний мусор или бумажная пыль. Не следует ставить принтеры возле батарей или в место, где на него попадают солнечные лучи, ведь перепады температур также плохо сказываются на качестве печати. Также не следует заправлять СНПЧ более чем на 80% от ее объема.
Очистить печатающую головку можно средствами самого принтера. В лазерных принтерах проблема может быть в фотовале – но стоит помнить, что руками его лучше не трогать и на свету долго не держать. Если на только что напечатанных листах смазываются элементы – то, скорее всего проблема в нагревательном элементе.
Рассмотрим возможные причины, когда принтер исправный, но с компьютера документ не печатается, и что делать в таких случаях. Проблемы с принтером мы здесь рассматривать не будем.
Итак, Ваш принтер исправен и подключен к компьютеру. Вы отправляете документ на печать, но принтер не реагирует. Что делать?
Первое, что нужно сделать – проверить, не включен ли параметр «Работать автономно». Для этого, нужно открыть окно «Просмотра очереди печати». Сделать это можно как с Панели управления → Устройства и принтеры, так и дважды кликнув на значке принтера в области уведомлений.
После этого принтер должен начать печатать. Если этого не произошло - переходим к следующему пункту.
Нужно перезагрузить компьютер. Как ни странно, но перезагрузка помогает чаще всего, по крайней мере в моих случаях.
Запомните, если принтер не напечатал документ с первого раза, то не пытайтесь несколько раз отправлять документ на печать, это не поможет, по-скольку первым в очереди будет предыдущий документ. И если отправить документ на печать еще несколько раз, то после решения проблемы документ напечатается несколько раз.
Если эти простые шаги не помогли, нужно разбираться на более глубоком уровне. В таком случае, причиной могут быть как драйвера, кабель соединения принтера с компьютером, так и неисправность самого принтера. И даже наличие вируса…
Важность и полезность принтера трудно переоценить. Это необходимое устройство, которое часто используется как дома, так и в офисе. В этой статье мы рассмотрим проблему, когда принтер отказывается печатать документы, но при этом вы полностью уверены в его исправности.
Итак, ваш принтер включен, заправлен и правильно подключен к компьютеру, но при этом . В чем заключается проблема?
Способ 1.
Во-первых, необходимо проверить активность нескольких параметров. Для этого откройте меню «Панель управления» – «Устройства и принтеры» и двойным щелчком мыши кликните по названию принтера.
Далее, откроется новое окно, в котором откройте вкладку «Принтер» и убедитесь, что около пунктов «Работать автономно» , «Приостановить печать» и «Остановить очередь печати» отсутствуют галочки. Если таковые имеются, их необходимо снять.

Попробуйте возобновить печать. Если данный способ не помог устранить проблему, переходим к следующему способу.
Способ 2.
Попробуйте перезагрузить компьютер. Как это ни странно, но обычная перезагрузка способна устранить массу проблем, в том числе и работоспособность принтера.
Способ 3.
Если все вышеперечисленные меры не помогли устранить проблему, необходимо перейти к более радикальному методу, который подразумевает переустановку драйверов принтера.
По ряду причин на компьютере мог произойти системный сбой, в результате которого драйвера принтера стали работать некорректно.
Перед проведением удаления драйверов, выключите принтер и отключите USB-кабель от компьютера.
Для удаления старых драйверов перейдите в меню «Пуск» – «Панель управления» – «Устройства и принтеры»
, кликните правой кнопкой мыши по принтеру и выберите пункт

Теперь нажмите на компьютере сочетание клавиш Win+R, чтобы запустить окно «Выполнить » , и пропишите в нем следующую команду без кавычек «Services.msc». Нажмите кнопку «ОК» .

Откроется окно «Службы» , котором необходимо найти пункт «Диспетчер печати» , кликнуть один раз левой кнопкой мыши и выбрать «Перезапустить службу» .

Теперь снова вызовите окно «Выполнить» кнопками Win+R и введите следующую команду без кавычек: «printui /s /t2».

Откроется новое окно «Свойства: сервер печати» , в котором необходимо перейти во вкладку «Драйверы» , выделить название принтера и выбрать пункт «Удалить» .

Заключительным этапом удаления снова вызовите окно «Выполнить» (Win+R) и введите следующую команду без кавычек: «printmanagement.msc».

Запустится окно «Управление печатью» , в левой части которого разверните папку «Настраиваемые фильтры» , а затем «Все драйверы» . Кликните по названию принтера сначала левой кнопкой мыши, чтобы выделить устройство, а затем правой и выберите пункт «Удалить пакет драйвера» . Если выпадет ошибка, значит, драйвера уже удалены.

Точно таким же образом в левой части окна перейдите ко вкладке «Серверы печати» , разверните «Принтеры» и удалите драйвера принтера.

На этом процесс удаления драйверов практически завершен. Финальным штрихом послужит .
Теперь подключите принтер к компьютеру и дождитесь, когда система автоматически установит необходимые драйвера. Если система самостоятельно не предложит установить драйвера, их всегда можно бесплатно скачать на официальном сайте производителя принтера для конкретно вашей модели. Готово!
Причинами не исправности принтера, как и другой сложной электроники, бывает достаточно много факторов. Они могут появиться в следствие неправильной эксплуатации пользователем, износом различных деталей или же нарушением стабильности работы (перепады напряжения и др.)
В данном материале будут рассмотрены причины того, почему не работает принтер HP или любой другой модели. Также будут приведены способы устранения многих неисправностей.
Что может быть виной?
На сегодняшний день выявлено несколько самых распространенных причин, которые могут привести к тому, что принтер перестал работать. Вот их перечень:
- При подключении устройства к компьютеру возникла проблема или ошибка.
- Почему не работает принтер Canon или другой модели? При попытке распечатать документ пользователем был выбран не тот вариант устройства. В итоге распечатка оказывается невозможна.
- При работе самого девайса произошла ошибка, которая застопорила работу.
- Бумага в устройстве отсутствует или же оказалась зажевана.
- Драйвера давно не обновлялись или же из-за какой-то ошибки удалены.
- Один или несколько картриджей оказались пустыми или же были неправильно заправлены.
Стоит отметить, что это лишь самые популярные варианты того, почему не работает принтер "Самсунг" или любой другой модели. Причины любого случая поломки будут уникальными для каждой ситуации.
Внимание! Несмотря на то что большая часть неисправностей может быть устранена пользователем в течение десяти минут, не стоит заниматься самостоятельным ремонтом, если вы не уверены в собственных силах.
Ошибка подключения
Достаточно распространенная и даже банальная ошибка, приводящая к прекращению работы принтера. Иногда пользователи могут неправильно подсоединить провода. А порой просто забывают воткнуть шнур питания в розетку. В то же время, виновниками неисправности могут стать и другие ошибки, связанные с работой от сети.
Как исправить?
Вы не уверены, что ошибка может заключаться в подключении, и хотите узнать, почему не работает принтер HP Laserjet или же другой модели? Для начала просто проверьте все провода:
- Обратите внимание на шнур питания. Если он включен в розетку, то проверьте, насколько плотно он сидит.
- Далее проверьте кабель, который идет от принтера к компьютеру. Убедитесь в том, что по всей его длине нет никаких повреждений и все включено в правильные разъемы.
- Выполните перезагрузку компьютера и устройства печати. Обратите внимание на состояние индикаторов последнего. Если что-то изменилось, посмотрите это значение в инструкции, которая идет в комплекте.
Неверное устройство
Достаточно часто среди гаджетов для печати можно увидеть несколько вариантов. Даже несмотря на то что оно у вас одно. Данные экземпляры представляют собой виртуальное устройство и практически ничем не связаны с тем, что вы используете для распечатки документов.
Именно то, что пользователь посылает необходимый файл на виртуальное устройство, и является ответом на вопрос, почему не работает принтер, если он подключен правильно.
Что исправит положение?
Чтобы устранить возникновение подобной неприятной ситуации, достаточно просто установить собственный принтер устройством для печати по умолчанию. Тогда система будет автоматически задействовать его для работы. Сделать это можно таким образом:
- В строке поиска введите фразу "Принтеры" и откройте приложение по управлению данными устройствами.
- В открывшемся перечне найдите тот девайс, которым вы пользуетесь, и щелкните по его ярлыку правой кнопкой мышки.
- Как только откроется контекстное меню, поставьте маркер на строке "Использовать по умолчанию".
Это должно решить проблему того, почему принтер не работает и не печатает. Однако имейте ввиду, если устройств для работы с бумагами несколько, то все равно придется каждый раз выбирать одно из них.
Возникновение ошибки в очереди
Иногда может получиться и так, что работу прекратил даже новый принтер. Здесь стоит обратить внимание на процессы, которые были запущены. Возможно, один из них завис. Это и привело к возникновению ошибки в очереди печати.
Как устранить зависание?
Чтобы исправить данную неприятность, необходимо посмотреть саму очередь и удалить процессы, которые мешают работе. Сделать это можно таким образом:

- в строке поиска введите слово "принтеры";
- в списке результатов выберите необходимый раздел;
- после перехода в новое окно нажмите на строку с названием вашего устройства для печати (она будет в правой части экрана);
- после активации появятся три кнопки, одна из которых будет предлагать открыть очередь печати; активируйте ее;

- далее перед вами должен появиться перечень документов, которые стоят на печать; просто удалите их все и запустите новый процесс.
Проблема в программном обеспечении
Еще одной причиной неработоспособности принтера являются драйвера. Если вы впервые подключили устройство к сети, скорее всего, они полностью отсутствуют. То же самое при настройке устройства при заново установленной операционной системе.
Как вариант, драйвера могли достаточно сильно устареть, в связи с чем обеспечение стабильной работы принтера больше не представляется возможным.
Где их взять?
Обновить драйвера для многих устройств можно двумя различными способами. Первый подразумевает их загрузку из интернета, с сайта производителя устройства. Для выполнения второго необходимо воспользоваться диспетчером устройств. Так как он более сложный, рассмотрим его подробнее:
- используя строку поиска Windows, введите фразу "диспетчер устройств";

- в списке результатов выберите "Стандартные приложения";
- после перехода в окно программы найдите в перечне всех подключенных к компьютеру устройств свой принтер;
- кликните по его ярлыку правой клавишей мышки и активируйте строчку обновления драйверов;

- далее вам необходимо указать, где искать данное программное обеспечение;
- после всех указаний, система приступит к поиску доступных для установки драйверов.
Разберемся теперь с некоторыми компонентами принтера.
Работа с картриджами
Одна из основных деталей, которая может послужить причиной того, почему не работает принтер. Чтобы подобного не происходило, менять картриджи необходимо регулярно. Это определяется по ухудшению качества цветов при печати.
Однако бывает и так, что практически сразу после замены данного элемента устройство прекратило печать. Разберемся далее, почему не работает картридж принтера. А также, что делать, чтобы ошибка больше не возникала.
Причины неисправностей

На данный момент существует достаточно много вариантов того, почему устройство печати не работает после смены или длительного использования картриджей. Вот некоторые из них:
- Деталь была установлена некорректно. Или же не была подготовлена к работе (крышка закрыта не плотно, защитные пленки не удалены).
- Воздуховоды оказались загрязнены.
- Внутри печатающей головки оказалась засохшая краска или воздушная пробка.
- Чернильный шлейф СНПЧ был пережат или забит.
- Был достигнут предел допустимого количества процессов печати.
- Установлена не оригинальная деталь.
- Картридж оказался неисправен и поврежден.
Устранение засохшей краски
Это вполне обычное дело. Возникает в тех ситуациях, когда принтер достаточно долго не использовался. Выполнить прочистку выходного отверстия можно при помощи специальной утилиты, которая устанавливается на все современные модели устройств для печати. Запустить процесс можно через панель инструментов в приложении принтера. Наиболее часто его можно встретить под именем "очистка картриджей".
В ходе очистки запускается специальная помпа. Она продвигает чернила под давлением, через входное отверстие картриджа. В результате этого, воздух или высохшие чернила выходят.
Если модель устройства достаточно старая, то выполнять данный процесс придется вручную.
Ошибка при установке
Если вам по какой-либо причине пришлось извлекать картриджи, то обратите внимание на то, как они были установлены. Можете также ознакомиться с инструкцией, идущей в комплекте. Хотя в целом, это не настолько тяжелый процесс.
При установке убедитесь в том, что крышка картриджа плотно закрыта. В противном случае при печати появятся пятна, полосы или практически полностью черные листы.
Также следите за тем, чтобы после установки детали обратно в корпус, туда же не попал различный мелкий мусор, который может привести к засорению входного отверстия.
Вот еще небольшой перечень последствий, возникающих при неправильной установке картриджей:
- печать выполняется только одним оттенком;
- при абсолютно полном носителе краски, распечатка выглядит крайне бледно;
- вместо документа на бумаге остаются пятна различного цвета.
Конфликт в работе
Еще один вариант того, почему не работает принтер после установки новых картриджей. Если после смены оригинальной детали была установлена условно подходящая, то могут появиться такие дефекты как:
- при печати остаются различные пятна;
- полное отсутствие краски на бумаге;
- блеклый результат.
Все это является симптомом несовместимости самого принтера и новых картриджей. Самый лучший вариант - постараться найти оригинальные.
А как же сканер?
Бывает и так, что в абсолютно новом принтере отказывается работать сканер. Стоит отметить, что это достаточно распространенное явление, которое вполне просто исправить. Разберемся, почему не работает сканер в принтере.
Первое, на что стоит обратить внимание, это драйвера. Решить данную проблему достаточно просто:

- используя строку поиска, перейдите в "Диспетчер устройств";
- среди списка всех подключенных к компьютеру девайсов найдите сканер своего принтера и щелкните по нему правой клавишей мышки;
- в появившемся контекстном меню выберите строку обновления драйверов;
- укажите, где искать программное обеспечение и дождитесь завершения процесса.

Можно также найти их и на сайте производителя вашего устройства.
Дополнительные проблемы и способы их устранения
Далее представлен набор самых распространенных вариантов того, почему может не работать сканер на принтере. Стоит отметить, что многие из них являются и причиной отсутствия работоспособности самого устройства печати:
- Блок питания или же провод оказались повреждены в ходе нарушения правил эксплуатации или же вследствие брака. Здесь необходимо либо найти такую же деталь, либо просто обменять ее по гарантии.
- Неисправность кабеля, соединяющего компьютер и принтер. Постарайтесь найти ему замену.
- Нарушение работы сканера было вызвано резкими скачками напряжения в сети. В результате частого повторения этого процесса, устройство печати может полностью выйти из строя. При обнаружении скачков просто отключите девайс.
- Неправильные настройки принтера. В таком случае рекомендуется выполнить сброс до заводских установок.
Сегодня мы с вами постараемся ответить на вопрос следующего содержания: почему не печатает принтер и что делать с возникшей ситуацией. Причин здесь может быть очень много, связанных как с техническими неполадками устройства, которые можно легко устранить вручную, либо с программной частью Windows . Я рассмотрю несколько возможных вариантов проблем и подробно разберу пути решения каждой из них.
Следующим шагом будет проверка правильности установки драйверов принтера. На данном этапе лучше всего полностью удалить принтер и отключить его от компьютера. Затем вы можете переустановить принтер, используя самые последние драйверы , в соответствии с процедурами первоначальной настройки принтера.
Если только определенные приложения не могут печатать, вероятно, проблема в том, что приложение. Проверьте конфигурацию принтера в этом приложении. Если проблема не устранена, вам может потребоваться переустановить это приложение. Когда ваш принтер не будет распечатываться, иногда вы попытаетесь найти основные сведения об устранении неполадок принтера без каких-либо результатов.
Забегая вперед, хочу сказать, если у вас не печатает принтер: Epson, HP, Canon, Samsung или любая другая модель принтера и вы думаете, что проблема именно в вашей модели принтера, то скорее всего это ошибочное мнение. Есть конечно некоторые модели принтеров, к которым нужен индивидуальный подход , но таких принтеров очень мало. Поэтому данная инструкция скорее всего поможет найти проблемную часть в сегодняшней ситуации.
Принтер не работает: проверяем печатающую головку
Вместо свежепечатанной страницы, расположенной в лотке для принтера, все, что вы видите, это значок док-станции для вашего принтера, подпрыгивающего вверх и вниз. Этот значок док-станции представляет собой очередь вашего принтера. Также вы можете увидеть желтый треугольник с восклицательным знаком на значке. Это предупреждение показывает, что процесс печати пошатнулся. Окно очереди должно открыться и, к счастью, содержать сообщение который описывает причину отказа печати. Если сообщение относится к вашему лотку или уровням чернил, следуйте приведенным выше инструкциям по устранению этих проблем.
Также на этом этапе надо проверить листы в принтере. Попробуйте вынуть часть из них, если вы засунули слишком много. Нужно попытаться засунуть их чуть глубже в приемное отверстие принтера. Если не помогло, тогда сдвиньте листы либо до упора вправо, либо влево. Лоток по-прежнему не хочет принимать А4? Выключите устройство, перезагрузите компьютер, затем подключите все заново. По-прежнему безрезультатно? Значит ситуация на самом деле серьезная. Давайте разбираться!
Если сообщение предлагает другие четкие советы, следуйте им. Если также указаны другие старые задания печати, удалите их также. Когда вы это сделаете, сообщение о состоянии в окне очереди должно сказать «Принтер готов». В качестве дополнительной меры предосторожности выключите и снова включите принтер. Это «сбрасывает» принтер, потенциально исправляя любые проблемы на принтере. Теперь вернитесь к своему приложению и попробуйте распечатать еще раз.
Сообщения в этом журнале, хотя часто не понимают простых смертных, иногда указывают на точную причину вашей проблемы. Например, однажды журнал обнаружил неправильно установленный чернильный картридж в моем струйном принтере. Вместо этого, когда вы переходите в окно «Очередь», сообщение статуса кажется застревающим в «Подключение». Мы уже рассмотрели простую причину этого: принтер не включен.
Проверка настроек Windows
Для начала проверим, не отключено ли данное устройство в самом компьютере. Заходим в «Пуск» - «Устройства и принтеры». В появившемся окне ищите вашу модель принтера и обращаете внимание на значок принтера, если он так сказать обесцвеченный, то надо проверить контакты. Потому что это говорит о том, что на компьютере установлены драйвера, но компьютер не видит это устройство.
Также убедитесь, что ваш принтер подключен правильно и что замялась бумага. Если ваш принтер находится в каком-то «автономном» состоянии, выключите его и снова включите. Предотвращение проблем с общим принтером . Если вы совместно используете принтер по сети, вам необходимо выполнить некоторые другие быстрые проверки . Убедитесь, что включена опция «Общий доступ к принтеру» Вот. Устраните беспроводные проблемы . Например, если вы случайно подключитесь к сети, свободной от вашего соседа, ваш принтер не будет отображаться.
В более общем плане убедитесь, что ваша беспроводная сеть функционирует должным образом. Для этого запустите системный профайлер и перейдите в соответствующий раздел для подключения вашего принтера. Важный! Тем не менее, темы, заказанные по свидетельству вероятности, могут перейти к любой точке интереса к этой статье.
Необходимо также удостовериться в том, что принтер, на котором вы собрались распечатывать документ, является устройством по умолчанию. Делается это следующим образом : идем в те же «Устройства и принтеры» в меню «Пуск», слева внизу на значке должна быть установлена зеленая галочка . Если галочки нет, тогда нажмите на нужный принтер правой кнопкой мыши и выберите «Использовать по умолчанию».
При попытке печати вы получаете сообщение «Недоступно» или «Ошибка документа» Не удалось распечатать сообщение об ошибке. Предложение. Вопрос: Вы видите, что порт указан? Брандмауэры, как правило, являются основным виновником предотвращения связи с принтером. Особенно проблематично работать с несколькими брандмауэрами. В этой таблице приведены ссылки на темы, которые помогают идентифицировать процессы драйвера струйного принтера , которые могут быть помечены или помещены на карантин в приложении брандмауэра.
Задания загружены в очередь печати; Возможно, или Процессы, заблокированные брандмауэром. Задание печати очистило очередь печати. Это означает, что значок очереди печати исчез из области уведомлений панели задач, но принтер удерживает задание до тех пор, пока не будут предприняты необходимые шаги , чтобы вернуть принтер в состояние готовности.
Если ничего из вышеуказанного на решение проблемы, почему не печатает принтер с компьютера или ноутбука, никак не повлияло, тогда попробуем перезапустить диспетчер печати. Перед началом процедуры отключите все соединительные провода от принтера. Теперь зайдите в «Пуск» - «Панель управления» - «Система и безопасность» - «Администрирование». Нажимаем двойным щелчком на «Службы». Найдите в списке «Диспетчер печати» и зайдите в свойства при помощи правой кнопки мыши.
Если нет, предпримите необходимые действия , чтобы вернуть его в требуемый статус. Принтер или очередь печати приостановлены, и значок очереди печати остается в области уведомлений панели задач. Объяснение: Обычно это ошибка конечного пользователя . Подсказка: перетаскивание указателя мыши над значком очереди печати в области уведомлений покажет ожидающий документ.
Видео: Не печатает принтер
Сначала попробуйте очистить очередь печати и повторите печать. для дальнейших инструкций . Если вы не можете очистить очередь печати, обратитесь за дополнительной помощью . Попробуйте удалить и переустановить программное обеспечение принтера. Пожалуйста, рядом с компьютером и принтером, если техник попросит вас выполнить задачу с одним из этих устройств.

На вкладке «Общие», напротив пункта «Тип запуска» должно быть установлено значение «Автоматически». Если это не так исправьте. Также в «Состояние» должна быть активна кнопка «Остановить», если это не так, то нажмите на кнопку «Запустить» и сохраните изменения, нажав на «ОК». Теперь снова щелкните правой кнопкой мыши по названию службы «Диспетчер печати» и найдите надпись «Запустить». Нажмите ее. Нет такой надписи? Значит все в порядке и вы сделали все верно.
В стандартной среде сетевой печати , когда пользователь печатает из приложения, задание отправляется непосредственно на принтер и сразу начинает печать. В некоторых средах может оказаться целесообразным разместить задание в состоянии удержания до печати.
В защищенных условиях печати задания печатаются только тогда, когда пользователь достигает области печати и подтверждает свою личность. Это гарантирует, что пользователь должен собирать задание, а другие пользователи могут «случайно» собирать документ. В некоторых организациях может быть целесообразно проводить задания до тех пор, пока они не будут одобрены выбранными лицами. Хорошим примером может служить учитель утверждает печать на дорогостоящем цветном принтере.
- Безопасная печать.
- Утвержденная печать.
Установлены драйвера для принтера?
Итак, у вас до сих пор не печатает принтер, что делать вы не знаете? Если у вас все еще не установлены драйвера на принтер, в срочном порядке поставьте их с диска, поставляемого в комплекте. Выше вы видели, что в моем случае у меня все в порядке с драйверами, но если вы вообще не видите принтера, то скорее всего проблема в драйверах.
В этих сценариях описываются шаги, необходимые для настройки очереди и управления ею. Пожалуйста, не используйте это для запросов поддержки. Определите, могли ли вы печатать на этом принтере в прошлом или если это принтер, на котором вы никогда не печатали.
Проверка аппаратной части
Перезагрузите компьютер: это наиболее распространенное решение для тайм-аута сетевого подключения. Появится окно со списком сетевых принтеров. . Если вы не видите окно выше или если вы все еще не можете распечатать, убедитесь, что компьютер действительно подключен к сети.
Иногда бывают проблемы даже с установленными драйверами ! Если вы установили драйвера, но принтер все равно не печатает, тогда надо удалить драйвер от принтера и заново его установить. Эта проблема встречается очень часто, поэтому не стоит ее не рассматривать.
Очередь печати
Как вариант могу предложить еще очистку очереди печати. Для этого заходим в уже знакомые нам «Устройства и принтеры», находящиеся в «Пуске». Затем кликаем правой кнопкой мыши по нашему принтеру, выбираем «Просмотр очереди печати». Удаляем абсолютно все, что есть в появившемся окне, если оно пустое, просто закрываем его, проблема явно не в этом.
Если один из вышеперечисленных шагов не прошел успешно, у вас есть проблема с сетевым подключением , которая должна быть решена до того, как вы сможете использовать сетевые ресурсы , такие как принтеры, домены и т.д. Определите, могут ли другие компьютеры или отдельные лица печатать на этом принтере.
На этом этапе стоит попытаться снова добавить сетевой принтер.
- Перейдите в диспетчер устройств.
- Принтер должен отображаться в разделе «Принтеры» в диспетчере устройств.

Если очередь не удаляется, тогда надо перезагрузить компьютер. После этого опять зайти в данное окно и попробовать удалить очередь. Возможно, что данные манипуляции ни к чему не приведут. Тогда отсоедините все провода от компьютера, которые относятся к принтеру и попробуйте сделать очистку.
За дополнительной помощью пожалуйста. Мы обнаружили, что проблемы с печатью для листов этикеток в основном происходят в следующих областях. Ничего не печатает: в этом случае мы рекомендуем использовать кнопку «Пример печати» для устранения неполадки. Использование образца печати не будет дебетовать ваш баланс почтовой оплаты, чтобы вы могли использовать его столько раз, сколько хотите, пока не сможете распечатать с помощью программного обеспечения . Если принтер может печатать из другой программы, обратитесь в службу поддержки по номеру выше. Если принтер не может печатать из какой-либо программы, сначала убедитесь, что принтер включен. Прежде чем печатать фактические почтовые расходы, сначала распечатайте образец на пустой лист бумаги. Поместите распечатанный лист перед листом этикетки, а затем удерживайте листы до света, чтобы убедиться, что позиционирование верное. Загружайте лист этикетки через принтер как можно меньше, поскольку он ухудшается из-за высокой температуры принтера. При использовании сетевого принтера используйте лоток ручной подачи, чтобы другие пользователи не печатали на ваших листах ярлыков.
- Если это не решит вашу проблему, обратитесь в службу поддержки по номеру выше.
- Вы должны найти настройку на вкладке «Эффекты».
- Измените тип носителя на метки.
Не идет на печать в определенной программе или проблема в портах
Например, вы хотите распечатать документ MS Word и все зависает (такая есть проблема), тогда надо открыть другую программу и попробовать с неё распечатать любой документ. Для этого откройте, наберите несколько букв в этой программе и пустите на печать.
Если принтер распечатает, тогда дело в программе. Надо будет её удалить и заново установить. Если же печати не было, тогда скорее всего проблема в принтере.
Если вы не можете успешно распечатать почтовую рассылку на свой тестовый конверт, мы предлагаем обратиться в службу поддержки по указанному выше номеру для дальнейшей помощи. Из-за количества доступных сегодня принтеров мы обнаруживаем, что многие испытывают трудности с конвертами, но мы сможем быстро исправить эту проблему по телефону. Если вы смогли настроить принтер, но у вас все еще есть проблемы с печатью, мы обнаруживаем, что проблемы с печатью для конвертов в основном происходят в следующих областях.
Принтер резко перестал работать: дело в бумаге
Убедитесь, что принтер, который вы хотите использовать, выбран в раскрывающемся списке «Имя». На вкладке «Общие» убедитесь, что «Запросить настройки принтера с каждой печатью» отмечена. Если вы часто получаете такие сообщения об ошибках, выполните несколько шагов по устранению неполадок, которые могут вам помочь.
Еще одни подводные камни, о которых следует вам рассказать – неправильное использование порта. Чтобы проверить это, давайте снова зайдем в «Устройства и принтеры». Правой кнопкой мыши кликаем по интересующему нас устройству, выбираем «Свойства». На вкладке «Порты» внимательно смотрим установленное значение . Оно должно быть вида USB, если используется неправильный порт, выберите подходящий по образцу из списка. Сохраните изменения и закройте все окна. Теперь отключите на пару секунд принтер от компьютера и подключите снова. Все должно заработать.
Принтер не печатает, требуется вмешательство пользователя
Сообщение будет читать примерно так. Вашему принтеру необходимо ваше внимание. Принтеру требуется вмешательство пользователя. Отсоедините шнур питания от принтера, а также от источника питания. Тем временем перезагрузите компьютер. Как только компьютер загрузится на рабочий стол, подключите шнур к источнику питания на стене, а затем к задней части принтера, а затем включите принтер.
Он удаляет печатные процессоры и мониторы других производителей. Кроме того, он собирает основную информацию о диспетчере очереди печати и компьютере, например информацию о драйверах печати, принтеры, базовые сети и отказоустойчивую кластеризацию и предлагает различные способы очистки. Чтобы открыть встроенный инструмент устранения неполадок принтера, откройте поле «Выполнить», введите следующее и нажмите «Ввод».
Для неопытных пользователей напоминаю: при печати документа, в какой - либо программе обратите внимание, на какой принтер вы отправляете этот документ. Иногда, пользователи выбирают не тот принтер, который им нужен.
Вот и все, что мне хотелось рассказать вам. Я искренне надеюсь на то, что один из описанных мною методов помог вам справиться с проблемой печати принтера.
Если на вашем устройстве появляется ошибка приложения Spoolsv.exe:
Диагностировать причину того, почему принтер не печатает, довольно сложно, так как в настоящее время в продаже имеется огромное количество различных марок принтеров, и проблемы неисправности у каждого из них могут быть свои.
Как узнать, почему принтер не печатает?
Первый шаг - это убедиться в том, что принтер включен в сеть и подсоединен к компьютеру в соответствии со всеми рекомендациями производителя.
Следующий шаг – проверка драйвера принтера. Возможно, он устарел, и при переустановке драйвера могут исчезнуть и проблемы с печатью. Это часто бывает, когда возникает вопрос о том, почему не печатает принтер hp, – это их «профессиональное заболевание».
Веб-узел Windows Update , определяющий присоединенное к компьютеру и уведомляющее пользователя о новых драйверах оборудование, поможет найти последнюю версию драйвера для принтера.
- Для запуска программы Windows Update необходимо нажать кнопку «Пуск», затем «Все программы», затем - «Windows Update».
- Нажать на левой панели «Проверка обновлений» и ожидать, пока Windows осуществит поиск последних обновлений.
- Если обновления все же были обнаружены, нажмите «Установить обновления». Если данные действия может осуществлять лицо с правами администратора, введите логин и пароль в появившемся окне запроса авторизации.
Есть вероятность, что новый драйвер существует, даже если он не указан в списке обновлений: вполне возможно, что он еще не был предоставлен компании Windows производителем.
Многие производители принтеров Canon или hp указывают действующие драйверы в разделах своих веб-узлов. Загрузить необходимый драйвер можно, следуя инструкциям производителя.
Почему принтер печатает полосами?
Вероятно, дело в картридже, который следует заменить. Это часто бывает, когда не печатает принтер Canon ранних моделей . Необходимо просмотреть сведения по поводу очереди печати, возможно, там будет сказано о том, что заканчиваются чернила в тонере. У самого принтера могут быть поля, окна, показывающие состояние тонера или чернил.
Более подробно возможные ситуации рассмотрим ниже. Кстати, такие же причины могут быть, если принтер печатает пустые листы.
Также могут быть неполадки соединения по USB компьютера с принтером. В случае, если между компьютером и принтером нет соединения, необходимо выполнить нижеприведенные шаги:
- Отключить компьютер от сети, отсоединить от него кабель от принтера и присоединить его вновь.
- Включить компьютер в сеть и осуществить попытку печатания любого документа.
- В случае, если проблема осталась актуальной, попробуйте заменить USB-шнур от принтера и повторить шаги 1 и 2.
Когда принтер не печатает черным
Если принтер hp (неважно какой: струйный или лазерный) начал печатать бледно и размыто или вовсе нет черного цвета, а картридж еще полный, то необходимо поступить следующим образом:
- Для струйного принтера: вынуть все картриджи и очистить все контакты ватным тампоном, смоченным теплой водой. Благодаря этому улучшится обмен информацией между картриджем и принтером.
- Для лазерного принтера : вынуть картридж и встряхнуть его в горизонтальной и вертикальной плоскостях. Благодаря этому тонер равномерно распределится внутри всей поверхности картриджа.
Темная полоса при печати принтером Canon
Попробуйте сменить картридж, даже если он совершенно новый, так как он может быть бракованным, или осуществите его заправку. Если все эти действия не принесли желаемого результата, и темная полоса или серый фон присутствуют при печати, это говорит о том, что тонер некачественный.
Если картридж не новый и неоднократно заправлялся, скорее всего, неисправны его детали: фотобарабан или ролик. Кроме этих деталей есть и другие, которые могут изнашиваться в процессе эксплуатации и влиять на качество печати, поэтому лучше пригласить специалистов для замены изношенных деталей.
Диагностика проблем печати очень затруднительна для неспециалиста. Поэтому рекомендуется проверять все по порядку, изложенному выше. А сама проблема, как можно видеть, довольно легко устранима. Для этого необязательно обращаться в ремонтную мастерскую.
Люди, которым часто приходится распечатывать текстовые или графические файлы, иногда сталкиваются с такой проблемой: пользователь отправляет информацию на печать, но принтер на запрос не реагирует (максимум - может пожужжать пару секунд, но распечатывать файл отказывается). Любопытно, что если принтер не печатает с компьютера, в 90% случаях это не связано с поломкой ни первого, ни второго устройства.
Почему не работает принтер
 Если принтер распечатывает листы с белыми полосами или пустые белые листы бумаги, вопросов, как правило, не возникает - либо закончилась краска
(или тонер, если устройство лазерное), либо неисправен сам картридж. А вот ситуация, когда принтер не отвечает на запросы пользователя, очень напрягает - сразу возникает мысль, что сломался или принтер, или компьютер, или оба вместе. Однако самые распространённые причины такого поведения принтера ни с какими поломками обычно не связаны.
Если принтер распечатывает листы с белыми полосами или пустые белые листы бумаги, вопросов, как правило, не возникает - либо закончилась краска
(или тонер, если устройство лазерное), либо неисправен сам картридж. А вот ситуация, когда принтер не отвечает на запросы пользователя, очень напрягает - сразу возникает мысль, что сломался или принтер, или компьютер, или оба вместе. Однако самые распространённые причины такого поведения принтера ни с какими поломками обычно не связаны.
Рассмотрим поподробнее каждую из вероятных проблем.
Принтер не подключён к ПК
 Как бы смешно ни звучало, но чаще всего причина неполадок кроется именно в этом. Поэтому в первую очередь следует проверить, правильно ли подключено устройство к системному блоку и подключено ли оно вообще. Дело не только в вашей внимательности - иногда кабель принтера могут случайно выдернуть из гнезда или повредить при ремонте, перестановке мебели или подключении нового оборудования (чаще всего такое случается в офисах).
Как бы смешно ни звучало, но чаще всего причина неполадок кроется именно в этом. Поэтому в первую очередь следует проверить, правильно ли подключено устройство к системному блоку и подключено ли оно вообще. Дело не только в вашей внимательности - иногда кабель принтера могут случайно выдернуть из гнезда или повредить при ремонте, перестановке мебели или подключении нового оборудования (чаще всего такое случается в офисах).
Если устройство действительно было отключено, его подключают, вставив кабель в соответствующее гнездо, после чего принтер издаст характерный жужжащий звук , на его корпусе загорятся светодиоды и проблема решится сама собой. Если же дело в повреждённом кабеле, последний необходимо заменить.
Зависание очереди печати
Если устройство подключено к локальной сети и используется несколькими пользователями сразу, оно может просто приостанавливать печать из-за зависания. Иногда такое случается и при попытке распечатать какой-либо повреждённый файл. Чтобы восстановить нормальную работу принтера, необходимо произвести следующие действия:
- Войдите в меню Пуск и перейдите к Панели управления, а затем на вкладку «Устройства и принтеры».
- Кликните правой клавишей мышки по иконке соответствующего оборудования и выберите в выпадающем меню пункт «Просмотр очереди печати».
- Отмените печать всех документов, которые находятся в этом списке.
Обычно после этого устройство возобновляет нормальную работу, и вы можете заново отправить нужный документ в печать.
Кстати говоря, обратите внимание ещё на один нюанс: в Windows седьмой и выше версий отображаются несколько принтеров, часть из них не имеет никакого отношения к реальному оборудованию. Многие пользователи в спешке просто забывают проверить, на тот ли принтер отправляют документ, поэтому внимательнее смотрите, на какое именно устройство отправляете информацию.
Замятие бумаги или её отсутствие
 Обычно система предупреждает пользователя о такой проблеме, но в некоторых случаях этого не происходит. Загляните в лоток - если там не оказалось бумаги, положите новую стопку, если же в корпусе устройства виден помятый лист, аккуратно извлеките его. Ни в коем случае не выдёргивайте мятую бумагу рывками, иначе внутри устройства останутся оторванные кусочки, для извлечения которых придётся полностью его разбирать.
Обычно система предупреждает пользователя о такой проблеме, но в некоторых случаях этого не происходит. Загляните в лоток - если там не оказалось бумаги, положите новую стопку, если же в корпусе устройства виден помятый лист, аккуратно извлеките его. Ни в коем случае не выдёргивайте мятую бумагу рывками, иначе внутри устройства останутся оторванные кусочки, для извлечения которых придётся полностью его разбирать.
Если замятого листа не видно, откройте крышку устройства и выньте из него картридж. За ним находятся ролики, через которые проходит бумага - мятый листок может находиться именно там. Его следует аккуратно извлечь, чтобы на валу и роликах не осталось кусочков.
Проблемы с драйверами
- переустановкой операционной системы;
- подключением нового оборудования, которое конфликтует с принтером;
- программным сбоем;
- вирусами.
В первую очередь нужно зайти в Панель управления и перейти в диспетчер устройств . Здесь следует обратить внимание на красные либо жёлтые восклицательные значки рядом с устройствами - их наличие свидетельствует о том, что с драйверами не всё в порядке. Кстати говоря, неполадки с любыми драйверами могут отражаться на нормальной работе оборудования.
В такой ситуации можно сделать только одно - обновить драйвера. Проще всего сделать это посредством специальных программ (в частности, Driver Pack Solution) - утилита сама просканирует систему и предложит установить недостающие драйвера. Единственный недостаток упомянутой программы - излишняя навязчивость при использовании онлайн-установщика, поэтому по возможности скачивайте полноразмерную версию.
Проблемы с картриджем
 Если в картридже закончилась краска либо тонер, устройство чаще всего начинает печатать листы с белой полосой или просто чистые, но иногда может просто отказаться работать. Поэтому лучше перестраховаться и проверить количество краски. Сделать это можно через Панель управления, перейдя в разделе «Устройства и принтеры» к свойствам соответствующего оборудования. Имейте в виду, что в некоторых случаях система может отображать неверную информацию.
Если в картридже закончилась краска либо тонер, устройство чаще всего начинает печатать листы с белой полосой или просто чистые, но иногда может просто отказаться работать. Поэтому лучше перестраховаться и проверить количество краски. Сделать это можно через Панель управления, перейдя в разделе «Устройства и принтеры» к свойствам соответствующего оборудования. Имейте в виду, что в некоторых случаях система может отображать неверную информацию.
Если вы имеете дело с лазерным принтером, в котором заканчивается тонер, можно воспользоваться одним нехитрым советом: извлечь из устройства картридж и немного его потрясти. Краска перераспределится по картриджу, и вы сможете ещё некоторое время распечатывать документы (однако постарайтесь заправить картридж как можно быстрее ). Будьте осторожны - во время этой операции легко испачкаться.
Принтер Canon не печатает после заправки
У принтеров Canon есть одна отличительная черта - они часто перестают распечатывать документы после заправки картриджа. Причин тому может быть несколько:
- Несовместимость чернил с устройством. В отдельных случаях универсальная краска непригодна для картриджа Canon. Заранее уточните этот нюанс в документации на конкретную модель принтера.
- Картридж высох от длительного простоя. Если долгое время не использовать устройство, модуль может просто-напросто пересохнуть. Эту проблему можно попробовать решить самостоятельно, промыв картридж тёплой дистиллированной водой, спиртом или специальным раствором.
- Неправильная установка картриджа. Убедитесь, что расходник установлен правильно и между контактами нет каких-либо посторонних частиц.
- Чип устройства блокирует печать, поскольку выявлено достижение лимита по расходу чернил либо несоответствие блока оригиналу. В этом случае не обойтись без помощи специалистов, поскольку требуется перепрошивка чипа.
- Внутрь камеры попали пузырьки воздуха. Воздух не позволяет краске проходить через сопла головки для печати, поэтому все отверстия ПЗК должны быть плотно закрыты .
- Картридж является одноразовым и не рассчитан на дозаправку. Эту информацию можно уточнить по маркировке элемента.
Чтобы избежать таких неприятностей, прежде чем заправлять устройство, внимательно ознакомьтесь с информацией о компании, изучите отзывы и гарантии. Это предохранит вас от мошенников.
Как правило, вышеуказанные действия помогают восстановить работу оборудования, однако случается и так, что никакие манипуляции не помогают. В этом случае лучше прибегнуть к помощи специалистов.