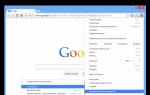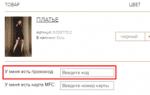Есть много статей в интернете о том, как сделать свой пульт к телевизору на Arduino, но мне понадобился универсальный пульт для управления телевизором и медиа-плеером. Главное преимущество моего универсального пульта в том, что кнопки в приложении для андроид телефона двух-целевые, а впрочем, смотрите на видео.
Пульт очень удобен в том, что на экране практически одни и те же кнопки используются для управления телевизором и плеером. Одно отличие в том, что кнопка "AV
" в режиме управления телевизором меняется на кнопку "◻
" (stop) при переходе в режим управления плеером. На картинках показано два режима, слева режим управления телевизором, справа - режим управления плеером.

Ну а сейчас я расскажу немного о создании такого пульта. Для устройства использовал пульт от телевизора ERGO и пульт от медиаплеера DUNE HD TV101W.

Для получения данных от пультов я использовал инфракрасный датчик TSOP1138 (аналог TSOP4838) на рабочей частоте 38 кГц и подключил его к плате Arduino по схеме:


Этот скетч на потребуется для определения кодировки передачи данных и считывания кода кнопок пультов.
В скетче в строке int RECV_PIN = 11; указываем наш пин под номером 4
После заливки скетча открываем «монитор порта» и, нажимая на кнопки пульта, смотрим на полученные данные.

На картинке пример сканирования кнопки включения от пульта телевизора и пульта плеера. Теперь формируем таблицу для кодов кнопок.

У меня получилось как на фото выше. Под надписью TV коды кнопок пульта от телевизора; под надписью Player - коды от пульта медиаплеера.
Теперь отключаем наш приемник инфракрасных сигналов от платы Arduino и подключаем к ней Bluetooth модуль HC-05 и инфракрасный светодиод по схеме на фото.

После этого переходим непосредственно к скетчу.
Скетч
#include
В скетче вам потребуется отредактировать коды кнопок, а именно в строках:
If (x == 97) {
irsend.sendNEC(0x807F08F7, 32);
delay(40);
Значение 807F08F7 поменять на:
If (y == 1) { //коды кнопок для пульта от телевизора
if (x == 97) {
irsend.sendNEC(0x12345678, 32);
delay(40);
}
Где 12345678 - это код вашей кнопки.
После редактирования скетча по ваши коды кнопок заливаем скетч в плату Arduino и переходим к установке приложения на телефон.
Включаем блютуз в телефоне, ищем наше устройство, создаем пару, потом запускаем приложение Pult на телефоне.
При запуске у нас появится экран с красным значком bluetooth в правом нижнем углу, что сигнализирует о том, что мы не подключены к нашему устройству.

После этого жмем на этот значок. У нас должно появится окно со списком всех доступных bluetooth устройств, где мы выбираем наше устройство для подключения.

Теперь мы снова вернулись на главный экран и уже можем управлять телевизором:
Для перехода в режим управления нам потребуется нажать кнопку с надписью «Player» . Как я говорил раньше, у нас кнопка с надписью «AV» поменяется на кнопку "◻ ":

Для отключения от нашего устройства просто зажмите кнопку «Power» на несколько секунд.
Ну и несколько фотографий моего готового устройства.



Получилось, вроде, неплохо. Жду комментарии к статье.
Вопрос удаленного или дистанционного управления электрооборудованием всегда был и будет актуальным, не зависимо от того имеется ли средства автоматизации в системе или нет. Для организации дистанционного управления совершенно неважно нужен ли , все зависит от необходимых функций, возлагаемых на управляемое устройство. Из этой статьи вы узнаете общие сведения о способах дистанционного управления микроконтроллером.
Виды
Существует два основных вида дистанционной связи:
Проводной . Когда управление исполнительными механизмами, находящимися в одном помещении (или не помещении) ведется с диспетчерского пульта или с кнопочного поста расположенного в другом месте. В таком случае обеспечивается электрическое проводное соединение управляющих цепей и исполнительных устройств (реле, контакторов, которые включают механизмы, типа двигателей или системы, например, освещение).
Беспроводной . В этом варианте не требуется электрического соединения управляющих и исполнительных цепей. В беспроводной схем есть два устройства: передатчик или пульт дистанционного управления (ПДУ) и приемник, который входит в состав управляемой цепи. Беспроводное управление в свою очередь распространено в двух вариантах:
По оптическому сигналу. Такие системы есть в каждом доме, так вы управляете работой телевизора, кондиционера и другой бытовой техники.
По радиосигналу. Здесь уже целый ряд вариантов: Bluetooth, ZigBee, Wi-Fi, приемники-передатчики 433 мГц и другие вариации на эту тему.
Стоит отметить, что при современных технически средствах вы можете управлять микроконтроллером, как с пульта дистанционного управления, так и через интернет в локальной сети или с доступом из любой точки мира.
ИК-пульт
Начнем рассмотрение с самого простого и классического варианта. Управление устройством путем передачи кода из последовательности мерцаний ИК-светодиода в оптоприемник, установленный на устройстве. Стоит отметить, что ИК-спектр не видим для человеческого глаза, но его видит большинство фото-видео камер.
Раз уж большинство камер видит ИК-излучение, так вы можете проверять . Для этого просто направьте пульт так, чтобы излучатель смотрел в камеру и понажимайте кнопки. Обычно на экране видно белое свечение с фиолетовым отливом.
У такого управления есть очевидный недостаток - вы должны направлять пульт в сторону приемника. А если батарейки в пульте севшие, то приходится еще и целится, так как срабатывания становятся всё реже и реже.
Достоинства заключаются в простоте, высокой ремонтопригодности, как передатчика, так и приемника. Можно найти детали, разобрав поломанные пульты и телевизоры, для того, чтобы это применить в собственных проектах.
Типовой датчик выглядит следующим образом. Так как происходит прием оптического сигнала, необходимо исключить срабатывания от посторонних источников света, таких как солнце, лампы освещения и прочие. Также стоит отметить то, что ИК-сигнал принимается в основном на частоте в 38 кГц.

Вот характеристики одного из ИК-датчиков:
несущая частота: 38 кГц;
напряжение питания: 2,7 — 5,5 В;
потребляемый ток: 50 мкА.
И схема его подключения:

Пульт может использоваться любой с аналогичным принципом работы, подходят пульты от:
телевизоров;
DVD-плееров;
магнитол;
от современных осветительных приборов, типа умных люстр и светодиодных лент и прочее.

Вот пример использования такого датчика :

Чтобы микроконтроллер, в нашем случае Ардуина, поняла сигнал с датчика нужно использовать библиотеку IRremote.h. Для примера того, как читать сигнал с датчика приведем код для их распознавания через чтение последовательного порта микроконтроллера из среды Arduino IDE:
#include "IRremote.h" // подключаем библиотеку для работы с ИК сигналом.
decode_results results;
Serial.begin(9600); // выставляем скорость COM порта
Serial.println(results.value, HEX); // печатаем данные
В результате, когда вы прошьете ардуинку, и начнете «светить» в приемник пультом, в мониторе последовательного порта мы увидим следующую картинку:

Это коды, которые посылают кнопки в шестандцатеричном виде. Таким образом, вы можете узнать, какая кнопка на пульте какой код посылает, поэтому нет конкретных требований к используемому пульту, ведь вы можете распознать и привязать любой. Кстати это идея для проекта обучаемого универсального пульта, такие раньше продавались. Но сейчас в век интернета количество техники управляемой таким образом снижается с каждым годом.
А с помощью такого кода можно распознавать сигналы и управлять нагрузкой:
#include "IRremote.h"
IRrecv irrecv(2); // указываем вывод, к которому подключен приемник
decode_results results;
irrecv.enableIRIn(); // запускаем прием
if (irrecv.decode(&results)) { // если данные пришли
switch (results.value) {
digitalWrite(13, HIGH);
digitalWrite(13, LOW);
irrecv.resume(); // принимаем следующую команду
Основным в коде является распознавание через функцию Switch, иногда их называют «свитчкейс». Она является аналогом ветвлений if, но имеет более красивую форму для восприятия. Case - это варианты, «если пришёл такой код, то…» В коде управляют 13 пином при определенных сигналах. Напомню, что к 13 пину подключен встроенный светодиод на плате АРДУИНО, т.е. автор кода управлял светодиодом.
Вы можете управлять чем угодно, используя высокий или низкий уровень цифрового пина, через силовой транзистор (которые мы рассмотрели в двух статьях ранее и ) нагрузкой постоянного тока, или через симистор и драйвер для него нагрузкой постоянного тока, можно также применять реле и контакторы, в общем, целое поле для воображения.
Для использования с микроконтроллерами распространены передатчики с рабочими частотами 433 мГц или 315 мГц, могут быть и другие частоты, зависит от конкретной платы, но эти наиболее распространены. Система состоит из двух узлов - приемника и передатчика, что логично.

На картинке передатчик изображен справа вверху, а слева снизу - приемник. Их название для поиска: Радиомодуль 433МГц, MX-05V/XD-RF-5V (приемник и передатчик) .
Распиновка, как это часто бывает в модулях, расписана на плате, вот как у передатчика:

На приемнике не так очевидно, ведь Data на печатной плате написано над двумя пинами, по факту один из них не используется.

Для примера приведем схему и код для включения светодиода с одной платы ардуино, подключенного к другой аналогичной плате, без проводов. Приемник и передатчик подключены одинаково в к обеим платам:

|
Устройство |
Модуль |
Пины ардуино. |
|
Приемник |
||
|
Передатчик |
2 |
Для начала напишем программу передатчика:
#include
RCSwitch mySwitch = RCSwitch (); // создаем объект для работы с перед-ком
void setup() {
mySwitch . enableTransmit (2); // говорим программе к какому пину подключен информационный канал
void loop() {
mySwitch.send(B0100, 4);
delay(1000);
mySwitch.send(B1000, 4);
delay(1000);
}
Передатчик умеет передавать двоичный код, но его значения можно записывать в десятеричном виде.
mySwitch.send(B0100, 4);
mySwitch.send(B1000, 4);
это команды передачи, mySwitch - это название передатчика, которое мы указали в начале кода, а send - команда передачи. Аргументами этой функции являются:
имяПередатчика.send(значение, размер пачки импульсов отправляемых в эфир);
B1000 - символ B - значит двоичный, это можно было написать как цифру 8, т.е. в десятеричном представлении. Еще один вариант был записать в виде строки (в кавычках) «1000».
#include
RCSwitch mySwitch = RCSwitch();
pinMode(3, OUTPUT);
mySwitch.enableReceive(0);
if(mySwitch.available()){
int value = mySwitch.getReceivedValue();
if(value == B1000)
digitalWrite(3, HIGH);
else if(value == B0100)
digitalWrite(3, LOW);
mySwitch.resetAvailable();
Здесь мы объявляем, что в переменную Value сохраняется принятое значение в строке mySwitch.getReceivedValue(). А тот факт, что приемник подключен ко 2-му пину описываем здесь mySwiitch.enableReceive(0).
В остальном код элементарен, если принят сигнал 0100, то переводим пин номер 3 в высокое состояние (лог. единица), а если 1000, то в низкое (лог. ноль).
Интересно:
В строке mySwitch.enableTransmit(0) мы говорим программе, что ко 2-му пину подключен приемник и включается режим приема. Самые внимательные заметили, что аргументом этого метода является не номер пина «2», а «0», дело в том, что метод enableTransmit(число) принимает не номер пина, а номер прерывания, а в atmega328, которую ставят на , на втором пине (PortD пин PD2) висит прерывание с номером ноль. Это увидеть вы можете в распиновке Атмеги применимой к плате ардуино, в розовых квадратиках написаны номера пинов.

Этот способ передачи и приема весьма прост и дешев, пара приемника и передатчика стоит на момент написания статьи примерно 1.5 доллара.
Wi-Fi, адруино и ESP8266
Начнем с того, что ESP8266 - это микроконтроллер с аппаратной поддержкой Wi-Fi , он продается как в виде отдельной микросхемы, так и распаян на плате, подобно ардуино. У него 32-битное ядро, он программируется через последовательный порт (UART).
На платах обычно расположено 2 и более свободных пина GPIO и всегда есть пины для прошивки, это нужно делать через USB to serial переходник. Управляется командами AT, полный список команд можно найти на официальном сайте ESP8266 и на github.

Есть и более интересный вариант, платы NodeMCU, в них есть возможность прошивки по USB, т.к. USB-UART преобразователь уже есть на плате, обычно выполнен на микросхеме CP2102. Node MCU - это прошивка, что-то вроде операционной системы, проект на основе скриптового языка Lua.

Прошивка может выполнять скрипты Lua, как принимая их по последовательному порту или воспроизводя алгоритмы, сохраненные во Flash-памяти.
Кстати в ней есть своя файловая система, правда в ней нет каталогов, т.е. только файлы без папок. В памяти могут храниться в не только скрипты, но и различные данные, т.е. плата может хранить записанную, например, с датчиков, информацию.
Плата работает с интерфейсами:
В ней есть целая масса функций:
АЦП канал (один);
проигрывать аудио файлы;
формировать на выходах ШИМ-сигнал (до 6);
использовать сокеты, есть поддержка FatFS, т.е можно подключать SD-карточки и так далее.
модуль шифрования;
планировщик задач;
часы реального времени;
протокол синхронизации часов через интернет SNTP;

А вот краткий список, с чем может работать плата:
акселерометры ADXL345;
магнитометры HMC5883L;
гироскопы L3G4200D;
датчики температуры и влажности AM2320, DHT11, DHT21, DHT22, DHT33, DHT44;
датчики температуры, влажности, атмосферного давления BME280;
датчики температуры, атмосферного давления BMP085;
множество дисплеев работающих по шинам I2C, SPI. С возможностью работы с разными шрифтами;
умные светодиоды и LED контроллеры - WS2812, tm1829, WS2801, WS2812.
Еще интересно то, что на сайте https://nodemcu-build.com/ можно самому собрать прошивку из нужных модулей, таким образом, вы сэкономите место, исключив из неё ненужные элементы, для своего полезного кода. И вы можете залить эту прошивку на любую плату ESP8266.
Кроме использования языка Lua вы можете программировать плату и из под Arduino IDE.
Плата ESP8266 может использоваться как самостоятельное устройство, так и модуль для беспроводной связи с Arduino.

Рассмотрение всех функций и особенностей этой платы займет целый цикл статей.
Так вот эта плата - это отличный вариант дистанционного управления по Wi-Fi. Сфера применения колоссальная, например использовать смартфон в качестве пульта управления для самодельной радиоуправляемой машинки или квадрокоптера, вплоть до обустройства сетей на весь дом и управлять каждой розеткой, светильником и т.д. лишь бы пинов хватило.
Простейший вариант работы с микроконтроллером - это использование одной платы ESP8266. Ниже приведена схема простейшей wi-fi розетки.

Для сборки этой цепи потребуется модуль реле, или обычное реле подключенное к пину через транзистор. Для начала потребуется программа для смартфона RoboRemoFree, (https://www.roboremo.com/). В ней вы настроите подключение к ESP и сделаете интерфейс для управления розеткой. Чтобы описать, как ей пользоваться нужно написать отдельную статью, поэтому опустим пока этот материал.
В ESP загружаем следующую прошивку, через программу ESPlorer (программа для работы с платой)
WiFi AP Settup
wifi.setmode(wifi.STATIONAP)
cfg.ssid="ESPTEST"
cfg.pwd="1234567890"
wifi.ap.config(cfg)
my_pin_nummber = 1
Gpio.mode(my_pin_nummber, gpio.OUTPUT)
gpio.mode(my_pin_nummber, gpio.OPENDRAIN)
sv=net.createServer(net.TCP)
function receiver(sck, data)
if string.sub (data, 0, 1) == "1" then
if string.sub (data, 0, 1) == "0" then
sv:listen(333, function(conn)
conn:on("receive", receiver)
conn:send("Hello!")
Create HTTP Server
http=net.createServer(net.TCP)
function receive_http(sck, data)
local request = string.match(data,"([^\r,\n]*)[\r,\n]",1)
if request == "GET /on HTTP/1.1" then
Gpio.write(my_pin_nummber, gpio.HIGH)
gpio.write(my_pin_nummber, gpio.LOW)
if request == "GET /off HTTP/1.1" then
Gpio.write(my_pin_nummber, gpio.LOW)
gpio.write(my_pin_nummber, gpio.HIGH)
sck:on("sent", function(sck) sck:close() collectgarbage() end)
local response = "HTTP/1.0 200 OK\r\nServer: NodeMCU on ESP8266\r\nContent-Type: text/html\r\n\r\n"..
"
"
NodeMCU on ESP8266
"..sck:send(response)
http:listen(80, function(conn)
conn:on("receive", receive_http)
print("Started.")
Теперь вы можете управлять программой либо с программы Roboremo, либо через любой веб-браузер, для этого нужно набрать ip-адрес платы в адресной строке в режиме wi-fi точки он 192.168.4.1.
В коде есть фрагмент:
"
"
NodeMCU on ESP8266
"..""
Это своеобразный ответ, который выдаётся браузеру при обращении к плате. Он содержит HTML-код, т.е. простейшую WEB-страницу, аналогичную той, на которой вы сейчас читаете эту статью.

Вот эта страница, запущенная в браузере смартфона под управлением ОС Android. Описанное выше не является полноценной инструкцией, так как это заняло бы огромный объём, если вам интересна эта информация - пишите комментарии и мы обязательно проведем обзор и напишем статью о работе с ней.
Инфракрасный пульт дистанционного управления — один из самых простых способов взаимодействия с электронными приборами. Так, практически в каждом доме есть несколько таких устройств: телевизор, музыкальный центр, видеоплеер, кондиционер. Но самое интересное применение инфракрасного пульта — дистанционное правление роботом. Собственно, на этом уроке мы попытаемся реализовать такой способ управления с помощью популярного контроллера Ардуино Уно.
1. ИК-пульт
Что нужно для того, чтобы научить робота слушаться инфракрасного (ИК) пульта? Во-первых, нам потребуется сам пульт. Можно использовать обычный пульт от телевизора, а можно приобрести миниатюрный пульт от автомагнитолы. Именно такие пульты часто используются для управления роботами. На таком пульте есть 10 цифровых кнопок и 11 кнопок для манипуляции с музыкой: громкость, перемотка, play, stop, и т.д. Для наших целей более чем достаточно.2. ИК-датчик
Во-вторых, для приема сигнала с пульта нам потребуется специальный ИК-датчик. Вообще, мы можем детектировать инфракрасное излучение обычным фотодиодом/фототранзистором, но в отличие от него, наш ИК-датчик воспринимает инфракрасный сигнал только на частоте 38 кГц (иногда 40кГц). Именно такое свойство позволяет датчику игнорировать много посторонних световых шумов от ламп освещения и солнца. Для этого урока воспользуемся популярным ИК-датчиком VS1838B , который обладает следующими характеристиками:- несущая частота: 38 кГц;
- напряжение питания: 2,7 — 5,5 В;
- потребляемый ток: 50 мкА.
3. Подключение
Датчик имеет три вывода (три ноги). Если посмотреть на датчик со стороны приёмника ИК сигнала, как показано на рисунке,- то слева будет - выход на контроллер,
- по центру - отрицательный контакт питания (земля),
- и справа - положительный контакт питания (2.7 — 5.5В).
 Внешний вид макета
Внешний вид макета

4. Программа
Подключив ИК-датчик будем писать программу для Ардуино Уно. Для этого воспользуемся стандартной библиотекой IRremote , которая предназначена как раз для упрощения работы с приёмом и передачей ИК сигналов. С помощью этой библиотеки будем принимать команды с пульта, и для начала, просто выводить их в окно монитора последовательного порта. Эта программа нам пригодится для того, чтобы понять какой код дает каждая кнопка. #include "IRremote.h" IRrecv irrecv(2); // указываем вывод, к которому подключен приемник decode_results results; void setup() { Serial.begin(9600); // выставляем скорость COM порта irrecv.enableIRIn(); // запускаем прием } void loop() { if (irrecv.decode(&results)) { // если данные пришли Serial.println(results.value, HEX); // печатаем данные irrecv.resume(); // принимаем следующую команду } } Загружаем программу на Ардуино. После этого, пробуем получать команды с пульта. Открываем монитор последовательного порта (Ctrl+Shift+M), берём в руки пульт, и направляем его на датчик. Нажимая разные кнопочки, наблюдаем в окне монитора соответствующие этим кнопкам коды. Проблема с загрузкой программы
В некоторых случаях, при попытке загрузить программу в контроллер, может появиться ошибка:
TDK2 was not declared In his scope
Чтобы ее исправить, достаточно удалить два файла из папки библиотеки. Заходим в проводник. Переходим в папку, где установлено приложение Arduino IDE (скорее всего это «C:\Program Files (x86)\Arduino»). Затем в папку с библиотекой:
…\Arduino\libraries\RobotIRremote
, и удаляем файлы: IRremoteTools.cpp
и IRremoteTools.h.
Затем, перезапускаем Arduino IDE, и снова пробуем загрузить программу на контроллер.
Проблема с загрузкой программы
В некоторых случаях, при попытке загрузить программу в контроллер, может появиться ошибка:
TDK2 was not declared In his scope
Чтобы ее исправить, достаточно удалить два файла из папки библиотеки. Заходим в проводник. Переходим в папку, где установлено приложение Arduino IDE (скорее всего это «C:\Program Files (x86)\Arduino»). Затем в папку с библиотекой:
…\Arduino\libraries\RobotIRremote
, и удаляем файлы: IRremoteTools.cpp
и IRremoteTools.h.
Затем, перезапускаем Arduino IDE, и снова пробуем загрузить программу на контроллер.
5. Управляем светодиодом с помощью ИК-пульта
Теперь, когда мы знаем, какие коды соответствуют кнопкам пульта, пробуем запрограммировать контроллер на зажигание и гашение светодиода при нажатии на кнопки громкости. Для этого нам потребуется коды (могут отличаться, в зависимости от пульта):- FFA857 — увеличение громкости;
- FFE01F — уменьшение громкости.
Недавно мне понадобилось управлять пультом от телевизора маленький проект на arduino . Суть заключалась в том, чтобы управлять кондиционером через саму arduino с датчиком температуры. К моему кондиционеру идёт достаточно удобный пульт, но нам ведь необходимо автоматизировать включение, выставление температуры и выключение. В результате долгих поисков смог найти для себя решение. О нём подробно под катом.
Как это работает
Подключаем IR приёмник , направляем пульт ДУ на приёмник, записываем сигнал и выводим его на Serial . (т.к. это первая часть статьи мы не рассматриваем отправку сигнала. Речь об отправке пойдёт как раз во второй части).
Что нам понадобится
- Arduino (или аналоги, я использую Tosduino - подешевле раза в 2, полная совместимость с обычным arduino)
- Светодиод (LED )
- Резистор на 220 kOm
- IR приёмник из серии
Подключение
IR Receiver (Приёмник)
Светодиод LED
| Arduino | Breadboard | Arduino |
|---|---|---|
| pin number 11 | резистор 220 kOm | GND (GrouND) |

IR технология
Самый дешевый способ для удаленного управления устройством в видимой доступности с помощью инфракрасного излучения. Почти всей аудио и видео техникой можно управлять таким образом. Благодаря широкому распространению необходимые компоненты довольно дешевы, что делает эту технологию идеальной для нас, любителей использовать ИК-пульта для наших собственных проектов.
Инфракрасное излучение на самом деле нормальный свет с определенным цветом. Мы, люди, не можем видеть этот цвет, потому что его длина волны 950 нм, что ниже видимого спектра. Это одна из причин, почему ИК выбран для нужд телемеханики, мы хотим использовать его, но мы не заинтересованы его видеть. Хотя мы не можем видеть инфракрасный свет, излучаемый от пульта дистанционного управления, но это не означает, что мы не можем сделать его видимым.
Видеокамера или цифровой фотоаппарат «видит» инфракрасный свет, как вы можете видеть на видео ниже. Даже самые дешевые сотовые телефоны имеют встроенные камеры. Просто наведите пульт на такую??камеру, нажмите любую кнопку, и вы увидите светодиодные мерцания.
Серия миниатюрных приемников для инфракрасных систем дистанционного управления. PIN диод и предусилитель собраны на выводной рамке, и выполнен в виде ИК-фильтра . Демодулированный выходной сигнал может быть непосредственно декодирован с помощью микропроцессора. - это стандартный приемник, поддерживает все основные коды передачи.

| Part | Carrier Frequency |
|---|---|
| 30 kHZ | |
| 33 kHZ | |
| 36 kHZ | |
| 36.7 kHZ | |
| 38 kHZ | |
| 40 kHZ | |
| 56 kHZ |
IRremote.h
Скачать библиотеку IRremote можно с моего репозитория на Github.com
Для установки данной библиотеки скопируйте содержимое архива в: arduino-1.x/libraries/IRremote Где arduino-1.x - это папка куда установлена Arduino IDE После чего должен быть доступен файл arduino-1.x/libraries/IRremote/IRremote.cpp и IRremote.h
Пример №1 - получаем код кнопки пульта ДУ
Данный скетч прочитает код нажатой на пульте кнопки и отправит информацию об этой кнопке в Serial порт для того чтобы мы могли потом этим кодом воспользоваться.
#include
Я буду использовать эти коды кнопок во всех следующих примерах:

Пример №2 - присваиваем имя для кнопки ПДУ
Отправим названия кнопок в Serial порт. (предварительно мы должны поймать коды этих кнопок и привязать им названия, смотрите в код, думаю там всё понятно будет).
#include
Пример №3 - включаем LED по кнопке ПДУ
Теперь научим нашу Arduino включать светодиод (LED) на PIN 11 через кнопку на пульте
#include
Пример №4 - ШИМ с ПДУ
Теперь давайте будем управлять яркостью нашего светодиода (так как он подключен к 11 порту, который имеет ШИМ то проблем не должно возникнуть). Для управления яркостью будут использоваться кнопки вверх и вниз на пульте ДУ.
#include
Ну вот как то так. Во второй части статьи пойдёт речь о том, как полученный сигнал нам отправить на нашу технику. В моём случае это был кондиционер. Так же во второй части будет видео, которое покажет сборку под ключ, от начала и до конца + пример работы.
У каждого дома есть пульт от телевизора, или другой пульт дистанционного управления(ДУ). Данное устройство позволяет на расстоянии управлять каким-либо устройством, что является очень удобным. Не надо тратить драгоценные калории и делать лишние движения. Если у вас есть какое-то устройство и вы хотели бы управлять им на расстоянии, тогда можно сделать дистанционное управление данным устройством. При желании можно сделать и пульт ДУ своими руками, но для этого нет необходимости и это другая история. Зачем может понадобиться дистанционное управление?! - все просто:
Лень - это качество, заставляющее прилагать огромные усилия к тому, чтобы снизить общие затраты энергии.
Впервые дистанционное управление в действии миру показал изобретатель Никола Тесла, в 1898 году на выставке в Медисон-сквер-гарден он представил лодку с радиоуправлением под названием «телеавтомат». На сегодняшний день эта технология получила широчайшее распространение, только добавилось разные способы передачи команд(канал связи).
Из основных каналов связи можно выделить:
- Радиоканал
- Ультразвуковой
- Инфракрасный
В данной статье мы будем говорить об управлении устройством инфракрасным пультом ДУ. Инфракрасное излучение - электромагнитное излучение, занимающее спектральную область между красным концом видимого света и микроволновым излучением. Инфракрасное излучение не видно человеческому глазу, но его можно увидеть с помощи фотокамеры или видеокамеры. Зачастую именно так проверяют работоспособность пульта от телевизора в домашних условиях.
Как то давно на старой работе взял пульт и "глазок"(ИК приемник) от списываемой охранной системы, он долго валялся без дела и наконец я добрался его проверить в работе.

Разобрав данный приемник Я увидел кое-какую хитрость, в данном "глазке" было спаяно вместе 4 ик приемника. Сделано это для того чтобы принимать ик волны с четырех сторон. И это удобно, не нужно ограничивать себя определенным углом приема.

Я так же набросал похожую схему с четырьмя приемниками, вдруг понадобиться. Ик приемники я использовал TSOP1836, но можно брать другие. Что бы обеспечить прием 360 градусов нужно выбрать соответственные ик приемники(с широким углом приема) и расположить максимально близко их между собой. С моим приемников проблем с приемом я не заметил. Так же забросил во вложение печатную плату и расположение элементов.
Для обработки команд я естественно буду использовать arduino uno, в качестве приемника ИК можно использовать
TSOP34836 (обладает высокой дальностью приема, но дороже) или TL1838 . Пульт можно взять любой ИК даже от телевизора. Ну если надо свой пульт то можно купить комплект для arduino .
Принцип работы:
При нажатии на кнопку пульта ду он посылает код кнопки в инфракрасном свете, после чего приемник принимает данный код кнопки и отправляет на исполнительное устройство, которое в зависимости от кнопки выполнит определенное действие.
Так же можно при помощи ИК волн можно передавать информацию на небольшое расстояние. Для передачи своих команд или информации можно использовать вторую arduino с ИК передатчиком. Но скорость такой передачи весьма небыстрая. К плюсам инфракрасного канала относится нечувствительность к электромагнитным помехам.
Для приема arduino ИК сигналов мы подключим ИК приемник следующим образом:

Обратите внимание что расположение ножек у приемника может отличаться.



Приемник имеет 3 ноги, «+» и «-» питания(в основном напряжение 3,3-5В) и нога данных именно она передает информацию на устройство(в нашем случае arduino). Напряжение питания для TSOP34836 является 2.7-5.5 вольт. Я буду использовать 5 вольт от стандартного выхода arduino.
Ну и естественно нужна прошивка для arduino. Алгоритм работы будет следующим: при нажатии на верхнюю кнопку пульта arduino включает реле, а при повторном нажатии выключает. С помощью этого реле можно запитать например подсветку, но не обязательно программировать нажатие кнопки на реле, можно выводить в компьютер команду или выполнить определенную операцию в arduino и т.д.
Для упрощения работы будем использовать готовую библиотеку . Код прошивки:
#include
void setup() {
Serial.begin(9600);
irrecv.enableIRIn(); // включаем приемник
pinMode(RELAY_PIN, OUTPUT); // настраиваем реле на выход
digitalWrite(RELAY_PIN,HIGH); //устанавливаем высокое значение
}
void loop() {
if (irrecv.decode(&results)) {//если получены данные
Serial.print("0x");
Serial.println(results.value, HEX);//вывод полученного в терминал
if ((results.value == 0x8FF40BF) ||(results.value == 0xD72040BF)) digitalWrite(RELAY_PIN, !digitalRead(RELAY_PIN));//если код кнопки 0x8FF40BF или 0xD72040BF меняем состояние реле на противоположное
delay(200);// задержка от двойного срабатывания
irrecv.resume();// Получаем следующее значение
}
}
Немного поясню по скетчу:
if ((results.value == 0x8FF40BF) ||(results.value == 0xD72040BF))
Полученное значение сравнивается с "0x8FF40BF" и "0xD72040BF" - это коды кнопок в шестнадцатеричной системе исчисления. Два значения лишь потому что я использую два пульта с уникальными кодами.
digitalWrite(RELAY_PIN, !digitalRead(RELAY_PIN));
Стандартная процедура цифровой записи пина за исключением "!digitalRead(RELAY_PIN)". Знак "!" обозначает инверсию, в нашем случае инверсия состояния цифрового выхода "RELAY_PIN".
Serial.print("0x");
Serial.println(results.value, HEX);//вывод полученного в терминал
Данные строки выводят все полученные коды в терминал. В рабочей программе это без надобности, но это нужно что бы узнать нужный код той или иной кнопки. То есть сначала загружаем скетч в ардуино, заходим в терминал и нажав на кнопку получим нужный код.
Так же в библиотеке IRremote есть несколько разных примеров, что может оказаться полезным.
Во вложении к статье:
- скетч для arduino
- печатная плата для 4 датчиков