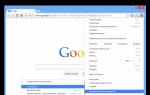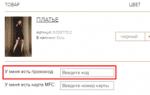За последние годы большая часть документооборота переместилась в область дистанционного обслуживания через интернет, при этом бумажные носители информации постепенно вытесняются электронными виртуальными аналогами. Наибольшую популярность получил программный продукт «Крипто Про», с помощью которого осуществляется подтверждение электронной цифровой подписи. Но для надёжности и достоверности необходимо осуществить проверку плагина «КриптоПро ЭЦП Browser plug-in» и убедиться в правильности его установки на компьютер или другое электронное устройство.
Нюансы работы плагина и системные требования
Для нормального функционирования всех подразделений встаёт вопрос об обеспечении необходимого уровня защиты данных при подписании документации, сохранности секретности и коммерческой тайны. Решение задач достигается разработкой специальных программных продуктов и алгоритмов, которые шифруют и дешифруют сведения, входящие в документ, одновременно подтверждают его подлинность. Эти программы являются сертифицированным продуктом и охватывают определённые области информационного поля.
Суть их работы заключается в обработке документов онлайн с применением специальных расширений для всех браузеров, имеющих поддержку JavaScript. Он свободно функционирует во всех основных операционных системах, кроме Android. Плагин позволяет визировать следующие виды документов:
- в электронном формате;
- файлы, которые загружаются с компьютера пользователя;
- текстовые сообщения и другие виды документации.
К примеру, при переводе средств в интернет-банкинге с помощью проверки «КриптоПро ЭЦП Browser plug-in» можно подтвердить, что операция исходит от владельца счёта с активным сертификатом ключа, действительным на конкретный момент. Этим программным обеспечением проверяется усовершенствованная и обычная электронная ЦП. Одновременно отпадает необходимость при проверке в подключении к интернету, обеспечивается архивное сохранение документации. Электронная подпись может быть:
- присоединённой, то есть добавленной к визируемым документам;
- отделённой ЭП, то есть созданной отдельно.
Программный продукт«КриптоПро ЭЦП Browser plug-in» распространяется бесплатно и скачивается с официального сайта. Проверка работы плагина происходят на компьютере пользователя.
Установка программного обеспечения
Процесс установки прост. Следует зайти на официальный портал cryptopro.ru/products/cades/plugin/get_2_0. Загрузить, указав, где будет сохранён загрузочный файл cadesplugin.exe. Запустить программу.
Важно! Запуск плагина не доступен для обычных пользователей. Нужно обладать правами администратора.
При успешном завершении на экране монитора будет соответствующее уведомление.
Но данное сообщение не является гарантией корректности в работе. Потребуется провести дополнительную настройку и проверку ЭЦП Browser plug-in в зависимости от типа используемого браузера. Для корректности работы установленную программу следует запустить заново, в некоторых случаях с полной перезагрузкой компьютера.
Совет! В каком бы браузере не использовалась программа, после установки всегда следует делать её перезапуск.
Особенности установочного процесса
Учитывая, что каждый браузер несколько отличается по работе, то плагин адаптирован для каждой среды.
Внимание! Если перед началом работы обнаруживаются ошибки и программа не создаёт объекты, то необходимо разрешить запуск независимо для конкретных сайтов или же страниц, которые часто посещает пользователь.
В тех случаях, когда плагин используется на конкретных страницах, необходимо соответствующую иконку, которая будет указывать на возможность использования данного расширения.


Для этого нужно найти CryptoPro CAdES NPAPI Drowser Plug-in и разрешить его использовать в автоматическом режиме. Это справедливо для Mozilla Firefox. Для Оперы и Яндекса процедура использования расширения идентична.

Найти в меню пункт «Расширения», и через него загружать плагин. Можно также название расширения скопировать и вставить в соответствующую строку запроса. Система сама всё выполнит. Для браузера Google Chrome расширение само найдётся, а пользователю останется подтвердить установку.

После выполнения всех операций и установок необходимо закрыть все окна и вкладки, перезапустить заново браузер.
Что делать если система «не обнаруживает» программу?
Нередко случается так, что при установке плагина и затем попытке работать с ЭЦП появляются проблемы. Выскакивает окно, предлагающее установить программу. В этом случае рекомендуется обратиться на сайт разработчиков в раздел «Контакты» изложить суть проблемы и получить соответствующие рекомендации. Рекомендуется предоставлять скриншоты всех действий. В этом случае выявить проблему будет значительно проще. Если проверка прошла успешно, то появляется соответствующее извещение, что плагин загружен.
Рекомендации по использованию программного обеспечения
Если приходится переустанавливать уже имеющийся плагин, но не работающий, то сначала нужно:
- удалить его и все лишние программы через «Панель управления»;
- вычисть кэш-память;
- заново скачать плагин и запустить его с правами администратора;
- обязательно добавить все страницы «Личных кабинетов» в доверенные узлы.
Электронная цифровая подпись на сайте при помощи КриптоПро ЭЦП Browser plug-in
В данной статье рассмотрим использование электронно-цифровой подписи на сайте.
Что необходимо, чтобы человек смог использовать электронно-цифровую подпись на сайте?
1) СКЗИ (средство криптографической защиты информации)
Мой опыт работы показывает, что порядка 90% использует КриптоПро CSP (скачать), который в явном или неявном виде продвигают удостоверяющие центры. Порядка 10% VipNet CSP (), который можно использовать бесплатно. С остальными СКЗИ на практике не встречался.
2) КриптоПро ЭЦП Browser plug-in (страница плагина).
3) Установленная подпись (хотя бы одна).
Проверка возможности осуществления подписи
javascript (+jquery)
1) Попытка создать объект cades.
Нужно сделать примечание, что тут и далее, будет деление на браузер с ActiveX(читай IE) и остальные.
Проверка будет осуществляться:
Return ("ActiveXObject" in window);
для ActiveX:
Try {
store = new ActiveXObject("CAdESCOM.store");
status = true;
} catch (e) {
status = false;
}
Для остальных:
If (navigator.mimeTypes["application/x-cades"]) {
status = true;
} else {
status = false;
}
Если проверка прошла неудачно, то уведомляем об этом пользователя.
Стоит иметь ввиду, что после обновления хрома до версии 42 (спасибо статье за информацию) нужно включить:
Chrome://flags/#enable-npapi
Следующая проверка - а разрешен ли плагин для запуска (не для IE проверка)?
Try {
store = objSign.CreateObject("CAPICOM.store");
status = true;
} catch (e) {
status = false;
}
Где objSign:
ObjSign = $("", {
"id": "cadesplugin",
"type": "application/x-cades",
"css": {
"visibility": "hidden",
"height": "0px",
"width": "0px",
"position": "absolute"
}
}).appendTo("body").get(0);
Проверяем на СКЗИ путем попытки открыть хранилище.
Try {
store.Open();
status = true;
} catch (e) {
status = false;
}
Проверяем на существование сертификатов в хранилище:
If ("Certificates" in store) { certs = store.Certificates; }
И их количество (бывает, что Certificates есть, но пуст, что нам тоже не подойдет):
If (certs.Count) { status = true; } else { status = false; }
Первый шаг сделали - проверили возможность подписания чего-либо.
Выбор электронной цифровой подписи
У клиента может быть установлено несколько сертификатов. Сертификаты могут быть от разных удостоверяющих центров (УЦ), выданными быть разным людям, с разными датами выдачами, поэтому надо предоставить выбор, каким именно он хочется воспользоваться.
1) Группируем по удостоверяющим центрам
Информация об удостоверяющем центре хранится в сертификате.
Certs.Item(i).GetInfo(1)
где certs - сертификаты из хранилища, см выше
i - порядковый номер сертификата от 1 (обратите внимание) до certs.Count.
Обратите внимание, что, в случае «кривых» сертификатов, вернуться может и undefined, имеет смысл сделать один дефолтный УЦ для таких случаев.
Теперь мы знаем список УЦ, услугами которых воспользовался клиент.
Запоминаем их и выведем через optgroup.
Сам text у option будет таким:
cert.GetInfo(6) + " (" + formatDate(cert.ValidFromDate) + " - " + formatDate(cert.ValidToDate) + ")"
в cert.GetInfo(6) - кому выдан сертификат
в ValidFromDate - с какого срока сертификат начал/начнет действие
в ValidToDate - соответственно, до какого срока
Ну и форматирование даты стандартное:
Function formatDate(d) {
try {
d = new Date(d);
return ("0" + d.getDate()).slice(-2) + "." + ("0" + (d.getMonth() + 1)).slice(-2) + "." + d.getFullYear();
} catch (e) {
return "";
}
}
Еще можно подсветить option.
Зеленым - для работоспособных сертификатов, красным - нет.
Информацию можно получить при помощи самого сертификата.
Try {
return cert.IsValid().Result;
} catch (e) {
return false;
}
Стоит отметить, что сама по себе данная проверка имеет малую ценность, ибо все причины не может отсечь.
Но самые базовые, например, проверка даты - проверяет.
В value у option запишем отпечаток cert.Thumbprint .
Можно порядковый номер записать, можно другие данные - на ваше усмотрение.
Подписание
Ну и, собственно, самый главный шаг, к которому мы стремились - подписание.
1) Находим выбранный сертификат.
Для нашего примера:
Certs.Find(0, thumbprint).Item(1)
0 - означает, что мы ищем по отпечатку
1 - что используем первый результат выборки (по факту единственный)
2) Подписываем:
If (isActiveX()) { var CPSigner = new ActiveXObject("CAdESCOM.CPSigner"); } else { var CPSigner = objSign.CreateObject("CAdESCOM.CPSigner"); } CPSigner.Certificate = cert; if (isActiveX()) { var SignedData = new ActiveXObject("CAdESCOM.CadesSignedData"); } else { var SignedData = objSign.CreateObject("CAdESCOM.CadesSignedData"); } SignedData.Content = text; return SignedData.SignCades(CPSigner, 1, false);
Где cert - сертификат, при помощи которого подписываем
text - собственно, что подписываем
Ну а в return возвращается подписанное сообщение.
P.s. По максимуму код постарался вычистить от специфики проекта. Если кому-то этот материал пригодится и будет интересно - напишу и серверную часть. Проверка подписанного сообщения (с цепочкой и без), проверка сертификата (ocsp и без), использования tsp и т.д.
Теги: criptopro, ЭЦП, openssl, cades, javascript
Для этого в верхней правой части экрана нажать на кнопку "Разрешить".
или в нижней левой части экрана появится сообщение, в котором нужно нажать на "Включить CryptoPro Cades NPAPI".
Примечание: Если ранее на компьютере не был установлен cadesplugin, необходимо его скачать и установить. После установки требуется обязательная перезагрузка браузера.
Также необходимо проверить управления дополнениями.
Для это необходимо:
В правой части браузера нажать на меню:

Выбрать раздел "Дополнения"


Или нажать сочетание клавиш: Ctrl+Shift+A.
Установить "Всегда включать" напротив "CryptoPro CAdES NPAPI Browser Plug-in".

Для корректной работы на площадке необходимо, чтобы было установлено и настроено программное обеспечение.
Настройки указаны в статье " ".
Mozilla, Firefox, добавление, добавить, плагин, cadesplagin, кадеском, установить, разрешить, разрешение, установка, браузер, не создан объект, Криптопро, Browser plug-in, кадесплагин, подписании, CryptoPro, CAdES, NPAPI, мозила, мозилла, файерфокс, мазила, мазилла
Правила установки плагина КриптоПро CSP в Mozilla Firefox отличаются в зависимости от версии браузера - 52 и выше, либо более старая.
Mozilla Firefox версии ниже 52
Чтобы подписывать документы в Mozilla Firefox:
- Отключите автоматическое обновление. Для этого перейдите в «Меню» ⇒ «Настройки» ⇒ «Дополнительные» ⇒ «Обновления» (Рис. 1).
- Установите версию 51.0.1 с официального сайта Mozilla Firefox .
Для установки КриптоПро Browser plug-in необходимо выполнить действия:
- Скачайте программу установки с официального сайта компании «Крипто-Про» www.cryptopro.ru/products/cades/plugin и запустите исполняемый файл.
2. В окне установки КриптоПро Browser plug-in нажмите кнопку «Да» (Рис. 2-а).
 Рис. 2-а. Установка КриптоПро Browser plug-in
Рис. 2-а. Установка КриптоПро Browser plug-in
3. Дождитесь завершения установки (Рис. 2-б).
 Рис. 2-б. Установка КриптоПро Browser plug-in
Рис. 2-б. Установка КриптоПро Browser plug-in
4. Нажмите кнопку «Ок» и перезапустите интернет-браузер (Рис. 2-в).
 Рис. 2-в. Установка КриптоПро Browser plug-in
Рис. 2-в. Установка КриптоПро Browser plug-in
Важно
После установки КриптоПро Browser plug - in необходимо проверить, установлено ли в браузере дополнение для работы с электронной подписью КриптоПро ЭЦП Browser plug-in для браузеров.
5. Откройте браузер, нажмите кнопку «Меню браузера», выберите раздел «Дополнения» (Рис. 3).
 Рис. 3. Меню браузера
Рис. 3. Меню браузера
6. Откройте вкладку «Плагины». Напротив плагина «CryptoPro CAdES NPAPI Browser Plug-in» в выпадающем меню выберите опцию «Всегда включать» (Рис. 4).
 Рис. 4. Управление дополнениями
Рис. 4. Управление дополнениями
7. Перезапустите браузер.
Mozilla Firefox версии 52 и выше
Для установки КриптоПро Browser plug-in выполните действия:
- Перейдите по ссылке www.cryptopro.ru/products/cades/plugin , затем выберите «расширение для браузера» (Рис. 5).
 Рис. 5. Сайт КриптоПро
Рис. 5. Сайт КриптоПро
2. Нажмите «Разрешить» (Рис. 6).
 Рис. 6. Разрешение запроса
Рис. 6. Разрешение запроса
3. Нажмите «Добавить» (Рис. 7).
КриптоПро – это плагин, разработанный для проверки и созданий электронных подписей на различных документах, переведённых в электронный формат и размещённых на каких-либо сайтах, или в PDF-формате. Больше всего данное расширение подойдёт для тех, кто часто работает с банками и другими юридическими организациями, имеющими своё представительство в сети.
На данный момент этот плагин можно найти в каталогах расширений/дополнений для следующих браузеров: Google Chrome , Opera , Yandex.Browser , Mozila Firefox .
Стоит также помнить, что плагин распространяется абсолютно бесплатно. Позволяет ставить или проверять подписи на следующих типах файлах/документах:
- Различные формы, использующиеся для обратной связи на сайтах;
- Электронные документы в PDF , DOCX и других подобных форматах;
- Данные в текстовых сообщениях;
- Файлы, которые были загружены другим пользователем на сервер.
Способ 1: Установка в Яндекс.Браузер, Google Chrome и Opera
Для начала нужно узнать, как установить данное расширение в браузер. В каждой программе оно ставится по-разному. Процесс установки плагина выглядит практически одинаково для браузеров Google и Yandex.
Пошаговый процесс имеет следующий вид:

Данную инструкцию также придётся использовать, если вы работаете с Оперой, так как в их официальном каталоге приложений вы не сможете найти данного расширения, которое будет работать корректно.
Способ 2: Установка для Firefox
В данном случае у вас не получится использовать расширение из браузера для Chrome, так как оно не сможет установиться в браузер Firefox, поэтому придётся скачивать расширение с официального сайта разработчика и устанавливать с компьютера.
Выполните эти действия, чтобы скачать установщик расширения к себе на компьютер:

Процесс установки плагина на компьютер несложен и занимает немного времени. Вам нужно просто найти исполняемый EXE файл, который вы ранее скачали с сайта и выполнить установку по его инструкции. После неё плагин автоматически появится в списке расширений Firefox.