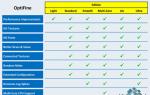Как подключить телевизор через роутер?


Сегодня прогресс идет семимильными шагами. Если раньше телевизоры могли подключаться только к спутниковой антенне, то сегодня многие телевизоры имеют встроенные модули беспроводной сети Wi-Fi, LAN-порты и возможность подключаться к интернету. Это дает огромное преимущество для мультимедийных возможностей телевизора. Теперь можно смотреть видео не только с помощью спутникового телевидения, но и из интернета, а также создавать домашнюю сеть для передачи файлов и потокового видео без необходимости скачивать фильмы, музыку и другие файлы.
Однако не каждый пользователь интернета и телевизора знает, как подключить телевизор через роутер к интернету. Рассмотрим этот вопрос вместе.
Как подключить телевизор к роутеру
Есть два простых способа подключить телевизор через роутер к интернету:
- По беспроводной сети Wi-Fi, используя встроенный или отдельный модуль беспроводной сети Wi-Fi.
- По кабелю, подключенному к роутеру.
Подключение через кабель
Для подключения телевизора к роутеру через провод необходимо будет купить специальный сетевой патч-корд UTP cat 5 и вставить в свободный LAN-порт в роутере, а другой конец - в нужный порт на телевизоре. Если же вам не хочется тянуть провод по всему помещению, то можно приобрести специальные PowerLine-адаптеры, которые будут передавать сигналы по электросети.
Для настройки телевизора и подключения к сети необходимо:
- Найти в настройках телевизора раздел «Сеть».
- Нажать на пункт «Настройка сети». При этом должна произойти автоматический поиск настройка сети к интернету. Важно только указать тип подключения. В нашем случае это кабель. Телевизор при настройке получит ip-адрес от роутера.
- Проверить подключение, открыв браузер и зайдя на любой сайт.
Таким образом подключается телевизор к роутеру по кабелю. Однако этот вариант не очень удобен из-за необходимости тянуть провод по помещению.
Подключение через беспроводную сеть Wi-Fi
Для подключения телевизора по беспроводной сети необходим адаптер. В новых моделях телевизоров всегда имеется встроенный адаптер Wi-Fi, однако если у вас старый телевизор, то в этом случае необходимо будет купить отдельно адаптер Wi-Fi. Точка доступа Wi-Fi стоит сегодня не очень большие деньги, и купить ее можно в любом магазине компьютерной техники.
Я долгое время колебался и не мог понять, нужно ли писать о том, как подключить Samsung Smart TV к сети интернет по Wi-Fi, и будет ли такой материал полезен читателю. Ведь на самом деле ничего сложного в этом нет, а тратить не рационально свое время, без пользы и отдачи мне не хотелось. Волей случая, я наткнулся на подобный вопрос на одном из веб-сервисов FAQ(вопрос-ответ), где один из участников, около двух недель назад, спрашивал о том, как подключить Smart TV к сети интернет, но ответа он так и не получил. Это стало переломным моментом, я понял, что люди ищут ответ на данный вопрос и принял решение написать этот пост.
Начну с того, что подключить телевизор к интернету можно через Wi-Fi роутер или по прямому подключению. То бишь, просто воткнуть кабель от интернет-провайдера в Ethernet порт телевизора. Однако прямое подключение подходит далеко не для всех типов провайдеров да и с маршрутизатором на мой взгляд гораздо удобнее, потому что так вы сможете управлять домашней сетью.
В свою очередь от Wi-Fi роутера подключить телевизор к сети интернет можно как через кабель LAN (витая пара), так и по беспроводной сети Wi-Fi. В данной статье мы будем рассматривать подключение Samsung Smart TV по беспроводной сети Wi-Fi, а о том , я уже упоминал в одной из публикаций.
Если вы будите подключать Smart TV к сети интернет при помощи кабеля LAN, то рекомендую приобрести патч-корд UTP-5e или опрессовать LAN кабель самим. Если у вас в хозяйстве нет кримперов (клещи для обжима коннектора RJ-45 и витой пары), то схему опрессовки и способ создания патч-корда без специального инструмента вы .
Что нужно знать перед тем как подключить TV к Wi-Fi.
Если вы не знает особенность технологии Wi-Fi, то рекомендую . Забегая вперед хочу сказать, что если в беспроводной сети будет наблюдаться , то (инструкция по работе) и перейдите на менее загруженный канал. Кстати, если в вашем телевизоре нет встроенного адаптер Wi-Fi, то вы можете купить внешний беспроводной адаптер и создать подключение через него. Имейте ввиду, что USB адаптер Wi-Fi должен быть совместим с вашей моделью телевизора.
Подключение через Wi-Fi очень удобно тем, что избавляет от проводов под ногами, но при выборе такого типа подключения может наблюдаться дискомфорт при воспроизведении онлайн видео на телевизоре SMART в виде зависания и перерывов. Но по большей части это зависит не только от беспроводной технологии, но и от скорости интернет соединения. Конечно при прочих равных скорость и стабильность сигнала будет лучше по витой паре. Но технологии не стоят на месте и беспроводные стандарты постоянно набирают обороты. Однако в таком случае и цифровые устройства придется тоже сменить на те, которые поддерживают эти стандарты.
Как я уже сказал, комфортный просмотр онлайн видео без тормозов зависит от ряда условий. Например, от скорости вашего тарифного плана, скорости маршрутизатора в радиоканале, качества беспроводного сигнала и так далее. В целом качество передачи данных в технологии Wi-Fi еще зависит от мощности антенны, влияния помех и наличия преград. Так, что если хотите стабильной связи в радиоканале Wi-Fi и комфортно смотреть онлайн видео, то все это нужно учитывать.
Подключение телевизора к интернету по Wi-Fi.
Предполагается, что у вас уже есть домашняя сеть, а для тех кто не знает или на блоге есть публикации. Первым делом проверьте настройки подключения к сети интернет на Smart TV. Для этого войдите в «Меню» — «Сеть» — «Состояние сети» и кликните по кнопке «Настройки IP» . Параметры IP и DNS должны стоять в «Получать автоматически» . Также следует убедиться в том, что на вашем маршрутизаторе включен протокол динамической конфигурации сетевого узла (DHCP).
Важно!!! Телевизор, который подключен к маршрутизатору с помощью кабеля, начнет настройку соединения через кабель, если же кабель не подключен то SMART TV автоматически начнет настройку через беспроводное соединение Wi-Fi.
Если Wi-Fi сеть настроена, то смело приступайте к настройке интернет соединения на телевизоре. В качестве примера, я покажу как выполнить настройку на телевизоре Samsung UE40ES 6570WW (о маркировках моделей Samsung 2012 и 2013 года ). Я думаю, что по этому принципу вы сможете настроить интернет подключение на любой другой модели Самсунг. Итак, ближе к делу.
Нажмите кнопку «Меню» на пульте дистанционного управления и в появившемся окне навигации выбирайте раздел «Сеть» . Из списка нужно выбрать пункт «Настройки сети» .
![]()
![]()
Первый шаг заключается в настройке беспроводной сети с помощью внутреннего адаптера локальной сети. Перед тем как нажать кнопку «Пуск» для поиска Wi-Fi роутера, убедитесь, что маршрутизатор включен, настроен и имеет доступ в интернет.
![]()
![]()
Идет поиск и составление списка маршрутизаторов в Wi-Fi сети.
![]()
![]()
Второй шаг отобразит результаты поиска маршрутизатора. В полученный список могут попасть соседние Wi-Fi сети, Вам нужно выбрать свой маршрутизатор и нажать кнопку «Далее» .
![]()
![]()
На третьем шаге нужно ввести ключ безопасности. Введите ключ который вы задали для защиты беспроводной сети во время настройки маршрутизатора. Пароль будет идентичным тому, что установлен на Вашем маршрутизаторе и не должен составлять менее восьми символов.
![]()
![]()
![]()
![]()
Если все сделали правильно и сеть Wi-Fi работает стабильно, то установится беспроводное соединение.
![]()
![]()
Теперь можете вызвать встроенный веб-браузер потому, что выход в интернет для Smart TV открыт. А вот если беспроводное соединение с Wi-Fi маршрутизатором установить не получилось и пароль к доступу введен правильно, то попробуйте изменить настройки.
Телевизор не подключается к Wi-Fi маршрутизатору.
С большой долей вероятности можно предположить, что в вашей домашней сети возникают проблемы в работе протокола DHCP и вы получаете сообщение о том что не удалось установить беспроводное сетевое соединение.
![]()
![]()
В административной панели своего Wi-Fi маршрутизатора отключите функцию DHCP-сервера и перейдите к «Настройкам IP» на телевизоре. Здесь вам нужно изменить параметры с «Получать автоматически» на «Ввести в ручную». Теперь нужно ввести в ручную настройки для сетевого подключения в соответствии с параметрами своего маршрутизатора.
![]()
![]()
Например, если адрес шлюза у маршрутизатора 192.168.1.1 , то в настройках сетевого подключения нужно указать такие значения:
IP-адрес:
192.168.1.103 (может быть и 192.168.1.104; 192.168.1.105 и так далее)
Маска подсети:
255.255.255.0
Шлюз:
192.168.1.1
Сервер DNS:
8.8.8.8 (или 192.168.1.1)
В сервер DNS можно прописать публичный сервер от компании Google 8.8.8.8; 8.8.4.4 или параметры шлюза 192.168.1.1. Теперь попробуйте снова подключиться к сети интернет. После этого подключение должно быть установлено.
![]()
![]()
Очень часто телевизор в ручном режиме находит Wi-Fi маршрутизатор и выходит в сеть интернет. Теперь Вам нужно устранить проблемы в работе DHCP чтобы все устройства (ноутбук, планшет) автоматически получали выход в интернет. Например, можно зарезервировать IP-адрес для каждого устройства в маршрутизаторе по MAC-адресу. Таким образом вы сможете избежать конфликтов в работе DHCP и все устройства будут получать один и тот же IP-адрес при каждом подключении.
Если проблему с подключением телевизора к беспроводной сети Wi-Fi роутера решить не удалось или возникают какие-то проблемы в работе, то попробуйте на практике методы описанные .
Кстати, если вам интересно , то информативная статья на эту тему есть на нашем сайте. На этом все.
2019-12-10T11:08:56+00:00
Здравствуйте! Если я вас правильно понял, то вам нужно вводить пароль не от маршрутизатора, а от Wi-Fi сети.
2019-12-07T19:55:18+00:00
Добрый вечер! Скажите пожалуйста когда я ввожу пароль от роутера на ТВ не получается продолжить функцию! Что-то случилось с экранной клавиатурой!
2018-10-05T09:57:03+00:00
А вы подключаете телевизор напрямую или через маршрутизатор? Дайте побольше информации.
2018-10-04T21:22:21+00:00
У меня проблемы со шлюзом ping..что делать?
2017-01-17T13:35:26+00:00
Нет. А впрочем попробуйте, а результатами поделитесь с нами.
2017-01-17T13:19:23+00:00
а в настройке я видела пунктик профили - может как-то в разных профилях можно?
2017-01-17T08:27:33+00:00
Нет. Когда вы вставляете LAN кабель в Ethernet порт, то телевизор автоматически подготавливается к сетевой настройке по этому типу подключения. Если кабеля в порту нет, то телевизор автоматически переходит в режим беспроводного сетевого подключения.
2017-01-17T07:17:13+00:00
А можно подключить к wi-fi если телевизор подключен по проводу. Сети разные.
2017-01-06T09:09:37+00:00
Ничего страшного. Удачи!
2017-01-05T19:33:52+00:00
Спасибо! Не догадалась включить, "авматически получать ip адресс"!
2016-12-14T13:00:12+00:00
Может просит ПО обновить по USB. Если можете, то сделайте фотографию и прикрепите к комментарию, чтобы понять в чем проблема.
2016-12-14T12:55:36+00:00
Здравствуйте. Я не пойму просит какую-то флешку(что это значит? У меня дома Wi-Fi.
2016-11-25T21:14:03+00:00
Если вы все делали, что описано в статье о проблемах с подключением (ссылка на нее в последнем блоке с желтым маркером), то скорее всего вышел из строя Wi-Fi модуль. Нужно тестировать или обращаться в сервисный центр. Подключение по кабелю LAN есть?
2016-11-25T18:36:51+00:00
Здравствуйте, подскажите пожалуйста. Телевизор Samsung ks 7500 наотрез отказывается подключаться к сети вай фай. При том что вся остальная техника в доме подключена. Пробовал всё и роутер включал-выключал и через телефон раздавал интернет, но всё тщетно. Что делать?
2016-11-19T13:06:32+00:00
Здравствуйте! При включении смарт хаб (Samsung UE37ES 6307) постоянно просит пароль. Это так неудобно. Подскажите,что нужно сделать, чтобы не вводить каждый раз пароль.Спасибо!
2016-11-19T11:25:47+00:00
При настройке тв запрашивает адаптер, а зачем? Если подключение через wi-fi роутер по кабелю? Сам Смарт работает, смотрим фильмы через приложения, но хотелось бы попасть в интернет, для просмотра фильмов через какой-нибудь браузер....
2016-11-14T07:47:16+00:00
Ангелина подскажи что сделала. У меня такая же проблема. Переходил по его ссылке и ничего не понял. Постоянно надо вводить пароль после каждого включения ТВ.
2016-10-21T12:09:56+00:00
Вы имеете ввиду наверно Wi-Fi адаптер? Купить конечно же можно. Обратите внимание, что адаптер должен быть совместим с вашей моделью телевизора.
2016-10-19T21:57:03+00:00
Подскажите пожалуйста. Если телевизор просит флешку что бы подключиться к Wi-Fi. А флешка эта потерялась. Как она вообще называется? Можно ли её купить отдельно. Я не знаю как правильно написать как это называется. Надеюсь вы меня поняли.
2016-10-19T09:17:23+00:00
Попробуйте сразу включить функцию Wi-Fi Direct на смартфоне / планшете, а уж потом на телевизоре "Прямое подключение Wi-Fi".
2016-10-19T08:04:06+00:00
Подскажите пожалуйста у меня модель самсунг ue46es6577u захожу в настройки сеть. Прямое подключение Wi-Fi пишет что функция не доступна почему?
2016-10-03T17:57:49+00:00
Если есть сомнения, то можно сбросить настройки до заводских и настроить его на интернет-провайдера и беспроводную сеть. С остальными настройками по умолчанию все должно работать. Никаких специализированных настроек для этого включать не нужно. P.S. Вы какую программу используете в качестве медиа-сервер?
2016-10-03T17:08:30+00:00
ТВ ue32f 4500 фаервол отключал, dlna похоже есть есть ещё ноутбук (сейчас сломан) короче раньше включал ноут ставил на загрузку фильм в зоне и на ТВ мог его уже смотреть (ноут тоже по Wi-Fi), а с компом он и тогда не дружил. Есть ещё вариант, что в настройках роутера что-то не то. Заранее спасибо.
2016-10-02T09:30:01+00:00
Вот эта модель Samsung UE-32J4500AK (букву обязательно нужно указывать). Поскольку я достоверно не знаю модель, то и не могу с уверенностью сказать поддерживает ли телевизор функцию DLNA. Если да, то убедитесь в том, что на компьютере не блокирует доступ Фаервол (Firewall).
В этой статье мы будет подключать к интернету телевизор LG. У нас на сайте уже есть инструкция по подключению сети. Но, если у вас нет возможности подключится по беспроводной сети, на вашем телевизоре нет Wi-Fi приемника, или вы больше доверяете кабельному подключению, то без каких-либо проблем, можно подключить телевизор по сетевому кабелю (LAN).
На всех телевизорах LG, которые поддерживают функцию Smart TV, есть сетевой LAN разъем (для чего он нужен, можете почитать ), в который нам нужно просто подключить кабель от роутера, выполнить некоторые настройки, и интернет сразу заработает. Можно так же подключить телевизор к интернету и без роутера, напрямую от провайдера. Но, там есть свои нюансы, о которых мы поговорим ниже.
Эта инструкция подойдет для всех моделей телевизоров LG со Smart TV. Причем, не важно какая у вас система Smart TV: старая, WebOS, или WebOS 2.0. После подключения по кабелю через роутер, вы сможете не только смотреть видео на YouTube, онлайн фильмы, или просматривать сайты в браузере. Можно будет без проблем , и смотреть фильмы, которые находятся на жестком диске компьютера. И если при просмотре больших фильмов по Wi-Fi обычно наблюдаются проблемы, то по кабелю все работает хорошо.
Подключение телевизора LG к интернету через роутер по кабелю
Для начала, нам нужно соединить телевизор с роутером, или модемом. Для этого, берем сетевой кабель, один конец подключаем к роутеру в LAN разъем:
Второй конец кабеля нужно подключить к телевизору так же в LNA разъем:

Дальше, на телевизоре заходим в Smart TV, и выбираем значок подключения к интернету "Сеть" . На телевизорах с новым Smart TV построенным на WebOS, сеть настраивается в настройках. Там должна быть вкладка "Сеть ". Если у вас есть возможность прислать мне фото настройки интернета на WebOS, то буду очень благодарен.

Выбираем "Настроить подключение" .

В следующем окне выбираем "Проводная сеть" .

Телевизор подключится к интернету. Закрываем окно нажав на "Готово" .

Если телевизор не подключится к сети, то первым делом убедитесь в том, что роутер включен, и раздает интернет. Роутер должен быть настроен. Так же, проверьте подключение кабеля, и при возможности попробуйте заменить кабель.
Подключение телевизора к интернету без роутера
Я имею введу все то же подключение по кабелю, но без использования роутера, или модема. Когда у вас в квартиру проложен кабель от интернет-провайдера, и мы сразу подключаем его в телевизор. В начале статьи я писал о некоторых нюансах при таком подключении. Так вот, можно подключить кабель от провайдера сразу в телевизор LG, но интернет будет работать только в том случае, если ваш провайдер использует технологию соединения Динамический IP (DHCP), или Статический IP.
Дело в том, что если у вас PPoE, L2TP, или PPTP соединение, то без роутера, интернет на телевизоре работать не будет. По той причине, что телевизор не умеет запускать такое соединение. Ну а если у вашего провайдера соединение по технологии Динамический IP, то просто подключаем сетевой кабель к телевизору, и настраиваем сеть как я показывал выше.
Если технология соединения Статический IP (что в принципе редкость) , то в процессе настройки подключения, на телевизоре LG можно задать IP и DNS адреса вручную. Достаточно в процессе настройки выбрать пункт "Настройка вручную" .

Дальше выбрать проводную сеть, задать необходимый IP, маску подсети, шлюз и если нужно – DNS. И подключится к сети. Задавать настройки придется вручную так же в том случае, если вы подключаетесь через роутер, на котором отключен DHCP сервер (автоматическая раздача IP адресов) .
Мы постепенно переходим в мир интернет-вещей, где каждый гаджет способен подключаться к глобальной сети. Телевизоры не являются исключением. В зависимости от модели, вы можете подключиться к сети напрямую через кабель посредством роутера или TV-приставки. Настройка не представляет трудностей. Справится с ней вы сможете самостоятельно без помощи специалистов.
Какие телевизоры можно подключить к интернету?
В первую очередь, естественно, это устройства с функцией Smart TV или ее аналогом. Это специальная технология интеграции, которая позволяет использовать прямо на телевизоре различные онлайн-функции. Если в документации указана поддержка Smart TV, то ваш ТВ можно гарантированно подключить к сети. Как правило, это выполняется напрямую или через Wi-Fi. Тщательно изучите техническое руководство, а при сомнениях рекомендуем найти ваш телевизор в интернет-магазине и убедиться в поддержке этой технологии.
Подключить к Интернет можно и TV без данной функции. Однако вам понадобится специальная TV-приставка. В качестве соединения используется HDMI кабель. Это позволяет превращать любой ТВ в «умный», даже без LAN-порта или встроенного Wi-Fi. О тонкостях настройки ТВ приставки мы поговорим позже.
Что требуется для подключения
Перед началом процедуры необходимо убедиться в наличии нескольких вещей. В этот список входит:
- точка доступа к Интернет и роутер, если планируется применять последний;
- LAN кабель (при прямом соединении);
- инструкция к TV;
- знание собственного IP-адреса (может понадобиться в ходе настройки).
Способы подключения
Прямое подключение через кабель
Метод подразумевает, что в конструкции имеется встроенный LAN вход. Тогда вам необходимо взять кабель от провайдера и вставить его в соответствующий порт. Если провайдер «раздает» динамический IP, никакие манипуляции со стороны пользователя не нужны. ТВ автоматически получит свой IP, и вы сможете открыть все интернет-сервисы.
Если вам предоставляется статический IP, то выставляйте настройки вручную. Для этого выполните шаги инструкции:
Теперь можете проверить работоспособность сервисов, поскольку Интернет должен заработать.
Через роутер
В большинстве квартир и домов домашняя сеть организуется с помощью роутера. Он позволяет подключать к сети несколько устройств: компьютер, ТВ, ноутбук и так далее. В зависимости от типа роутера, подключите телевизор по кабелю или через Wi-Fi.
По кабелю
Метод требует от вас следующих шагов:

При возникновении проблем можно попробовать обновить прошивку маршрутизатора или самого ТВ.
По Wi-Fi
Если вы не хотите заморачиваться с проводами, можно использовать беспроводное соединение. Ваш TV должен иметь встроенный Wi-Fi-модуль. Чтобы активировать его, выполните инструкцию:

Быстро и удобно. Обратите внимание, что некоторые ТВ поддерживают технологию WPS, благодаря которой можно не вводить пароль доступа.
Что делать, если нет Wi-Fi-модуля?
В магазинах можно купить специальные вайфай адаптеры, которые позволят подключить телевизор к беспроводной сети. Условие только одно – в устройстве должен быть USB вход. Wi-Fi-адаптеры визуально похожи на флешку, при этом имеют относительно доступную стоимость. Для домашнего использования необязательно покупать топовые модели.
Обратите внимание, что для конкретных TV есть список совместимых адаптеров. Как правило, создаются они производителем телевизора. Модели для компьютеров часто несовместимы. К наиболее популярным гаджетам относятся LG AN-WF100, AN-WF500, Samsung WIS12ABGNX/NWT и PhilIPs PTA128/00.
Используем WPS

Эта методика позволит обойти ввод данных авторизации.
Через ПК или ноутбук
Пользователи также могут подключить TV к персональному компьютеру или ноутбуку. В данном случае устройство может работать в двух режимах:
- Повтор изображения. ТВ будет выступать в качестве обычного экрана. Допускается через него использовать браузер или смотреть фильмы, но управление будет осуществляться через ПК/ноутбук. Достаточно соединить устройство через HDMI или VGA.
- Чтение данных с компьютера. При организации локальной сети можно открыть доступ к данным на компьютере. Это позволяет просматривать фильмы или слушать музыку, которая хранится на жестком диске компа.
Последний пункт – крайне удобный вариант, если вы не хотите смотреть кино через Интернет из-за невысокой скорости. Можно скачать их на компьютер, а затем без помощи флешки смотреть прямо с HDD.
Особенности настройки зависят от конкретной модели, но в целом вам необходимо выполнить ряд шагов:
- убедитесь, что TV соединен с домашней локальной сетью (при использовании роутера) или подключен напрямую к ПК;
- надо скачать и установить медиа-сервер на компьютер;
- добавить файлы для общего доступа и открыть их на телевизоре.
Одной из самых популярных программ является «Домашний медиа-сервер». Скачать его бесплатно можно в сети. Рассмотрим пример настройки этого софта:

В качестве медиа-сервера опробуйте программы Plex, Serviio, Kodi. Каждый из вариантов имеет свои плюсы и минусы.
Через TV-приставку
Многие провайдеры предлагают дополнительно купить ТВ-приставку. Он уже имеет встроенные сервисы по просмотру ТВ, браузер и домашний кинотеатр. По сути это аналог SmartTV. Приставка соединяется с маршрутизатором по LAN-кабелю или Wi-Fi, а с телевизором через HDMI. Настройки IP при необходимости уже выполняются в разделах самой приставки.
Также можно купить самостоятельно Android приставку. Она представляет собой аналог мобильного телефона, но с переработанным интерфейсом под большой экран. Вы сможете скачивать приложения с Play Market и пользоваться ими с телевизора. Мессенджеры, «Скайп», почта и другое станет доступно прямо с ТВ.
Через PLC-адаптер
Если у вас есть стандартный модем без поддержки вайфай и STB приемник, то подключение можно сделать через Ethernet кабель. Но это не всегда практично, если провод некуда скрыть. Альтернативное решение – PLC-адаптер. Это специальное устройство, которое передает полезный сигнал через стандартную электросеть. Подключение по данному способу предлагают «Ростелеком», «Билайн» и другие компании.
Новейшие адаптеры поддерживают скорости передачи данных до 1 гигабита в секунду. Адаптеры необходимо вставлять напрямую в розетку, минуя переходники и устройства бесперебойного питания. Это обеспечит лучший сигнал. Адаптер и телевизор допускается соединить непосредственно через Ethernet.
Только Smart-телевизоры.
Какие способы подключения бывают
- Прямое подключение - кабель от провайдера сразу вставляется в телевизор. Такой способ не будет работать, если для подключения к интернету требуется логин, пароль или адрес сервера.
- Подключение через роутер (рекомендуется) - кабель от провайдера вставляется в роутер, а затем телевизор подключается к роутеру. Способ работает при любом типе подключения к интернету.
Ниже инструкции для различных серий (нажмите на название серии, чтобы посмотреть), поэтому узнайте серию своего ТВ перед настройкой.
Как подключить к интернету телевизор R-серии

Как подключить к интернету телевизор N, M, Q или LS-серии

Как подключить к интернету телевизор K-серии

Как подключить к интернету телевизор J-серии

Как подключить к интернету телевизор H-серии
-

нажмите кнопку «Menu»
или нажмите кнопку «Keypad» и выберите пункт «Меню» на экране телевизора.

Выберите пункт «Сеть».

-

Выберите тип сети - «Кабель».

Нажмите «Подключить».

-

-

Как подключить к интернету телевизор F-серии
Для подключения телевизора сначала настройте интернет на роутере. Как это сделать, вы можете узнать у вашего интернет-провайдера.
Подключите кабель к разъему LAN телевизора. Если подключаетесь через роутер, вставьте кабель от провайдера в разъем WAN роутера, а затем еще один кабель в разъем LAN на телевизоре и роутере.

Войдите в меню телевизора. В зависимости от модели пульта:
нажмите кнопку «Menu»
или нажмите кнопку «More» и выберите пункт «Меню» на экране телевизора.

Выберите пункт «Сеть».

Выберите пункт «Настройки сети».

Выберите тип сети - «Кабель».

Нажмите «Подключить».

Подождите, пока телевизор поключится к интернету.

Нажмите «ОК», чтобы закончить настройку.

Как подключить к интернету телевизор E-серии

Что делать, если телевизор не подключается
- Если подключаетесь через роутер, отключите его от розетки и включите обратно. Попробуйте подключиться еще раз.
- Вытащите кабель от провайдера и телевизора из роутера и вставьте обратно. Попробуйте подключиться еще раз.
- Если интернет не заработал, обратитесь к своему интернет-провайдеру.